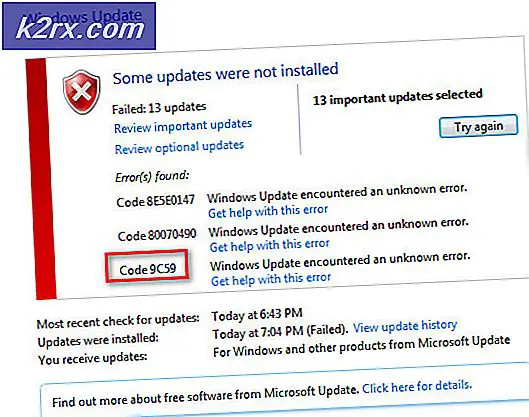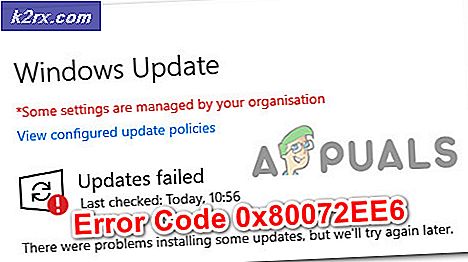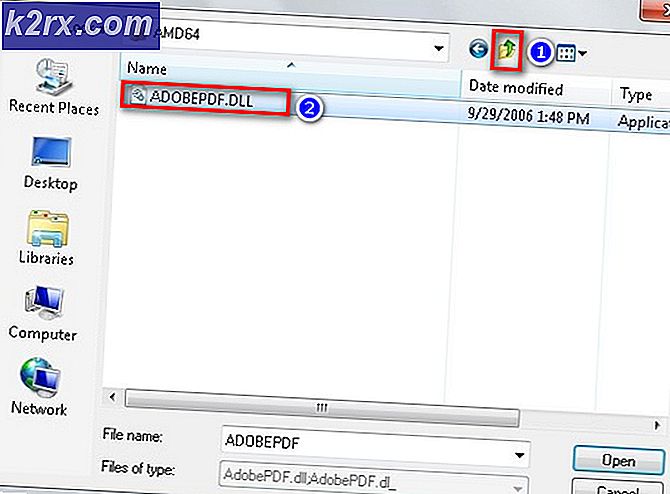Så här loggar du in på Windows 10 med en PIN-kod
Alla Windows-användare används för att logga in till Windows med ett lösenord eller ingen alls. Med de nya Windows 10-användare kan man tilldela en pin till sitt Microsoft Windows-konto. Detta är en av de största anledningarna till att Windows 10 växer i popularitet så snabbt - med sina innovativa funktioner och det nya inloggningsalternativet för en PIN-kod.
Användningen av en PIN-kod i Windows 10 är inte bara numerisk, den kan vara ett spårmönster på en bild med sina gester eller med en särskild hårdvara. Windows 10 kan använda ett biometriskt system som skannar användarna fingeravtryck, ansikte eller iris till låsa upp datorn.
Att använda en PIN-kod är bättre än att använda ett lösenord, eftersom om ett lösenord äventyras tillåter det att invaderingsåtkomst till hela systemet och alla plattformar kopplade till det lösenordet. Men om en PIN-kod äventyras kan den endast användas på den enheten och kan inte användas för att komma åt något konto eller andra enheter.
PIN-inloggningen krävs om du vill utnyttja ytterligare säkerhetsfunktioner i Windows 10, till exempel Windows Hello, fingeravtrycksskannern för säkerhet eller Iris-läsaren. Att lägga till en pinne är också lättare på pekskärmsenheter.
För att lägga till stiftet till ditt konto måste du öppna appen Inställningar och gå till alternativet Konton. En gång där klickar du på - Logga in - till vänster, och sedan klickar du på eller på knappen Lägg till höger under stiftet på höger sida av skärmen.
Om du sedan blir ombedd att verifiera ditt lösenord för lösenord anger du det lösenord som anges och trycker sedan på OK.
Ange sedan ditt lösenord för Microsoft-kontot - om du har det och tryck sedan på Logga in - när du har skrivit in ditt lösenord kan du bekräfta din identitet genom att lägga till numren från dialogrutan för att få åtkomst. Den minsta tillåtna längden för din PIN-kod är fyra siffror, från 0 till 9 utan några speciella bokstäver eller bokstäver tillåtna - men din numeriska PIN-kod kan vara så länge du vill. För att se vilka PIN-nummer du har hittills kan du klicka på ikonen till höger om dialogrutan som visar ditt pinnummer för ett kort ögonblick.
PRO TIPS: Om problemet är med din dator eller en bärbar dator, bör du försöka använda Reimage Plus-programvaran som kan skanna förvaret och ersätta korrupta och saknade filer. Detta fungerar i de flesta fall där problemet uppstått på grund av systemkorruption. Du kan ladda ner Reimage Plus genom att klicka härDe enda grundläggande kriterierna för att välja ett stiftnummer är att det måste vara minst fyra siffror långt och det finns inga gränser för längd eller komplexitet i stiften. Men innan du väljer ett pinnummer är det viktigt att tänka på följande faktorer:
Det är viktigt att välja en svår pin, men siffrorna måste vara enkla för att du ska kunna skriva in snabbt och korrekt. Det finns inte mycket skillnad att skriva in ett normalt lösenord.
Det är alltid viktigt att inte välja enkla nummer som - 0000 eller 0123 eller 5555 - eftersom det blir lätt att gissa.
Det är också viktigt att undvika att använda PIN-nummer från bankkonton eller kreditkort eftersom detta kan äventyra säkerheten på något sätt.
Om du vill ändra stiftet för ditt Microsoft-konto klickar du på fliken Inställningar - sedan konton och trycker sedan på för att Logga in alternativ. Där trycker du på knappen Ändra under stiftet skrivet på höger sida av skärmen.
Här anger du din nuvarande PIN-kod och anger sedan den nya PIN-koden du väljer och trycker sedan på på OK.
När du har gjort det skapas din nya PIN-kod automatiskt och nästa gång du loggar in på Windows-konton kommer du att bli uppmanad till denna PIN-kod.
Om du under en händelse inte kan logga in på Windows får du valet av en länk som ger dig andra inloggningsalternativ. När du väl valt att du kommer att erbjudas några av de inloggningsalternativ du har skapat i Windows, t.ex. PIN, Windows Hej, ett vanligt lösenord, bildlösenord eller fingeravtryckssökning.
Om du någonsin startar på din dator under Säkert läge måste du logga in med ditt lösenord och inte kunna använda andra inloggningsalternativ. Att skapa en PIN-kod på din Windows-enhet är lätt och effektiv och kan ändras eller återställas efter behov.
PRO TIPS: Om problemet är med din dator eller en bärbar dator, bör du försöka använda Reimage Plus-programvaran som kan skanna förvaret och ersätta korrupta och saknade filer. Detta fungerar i de flesta fall där problemet uppstått på grund av systemkorruption. Du kan ladda ner Reimage Plus genom att klicka här