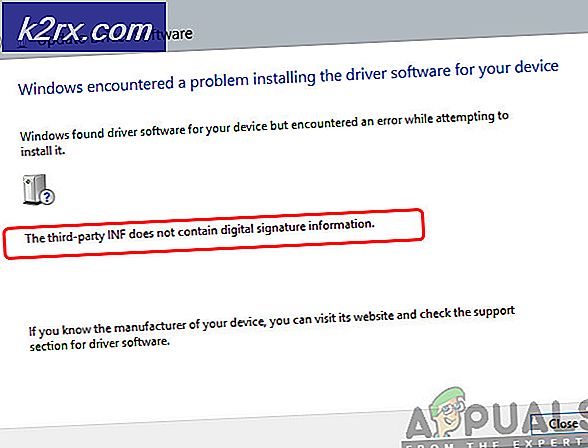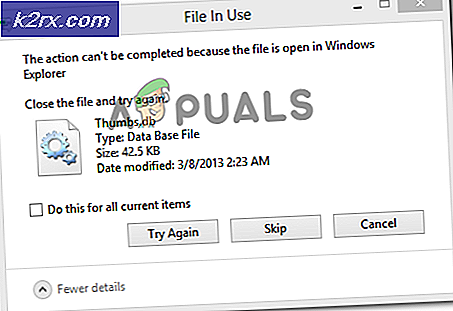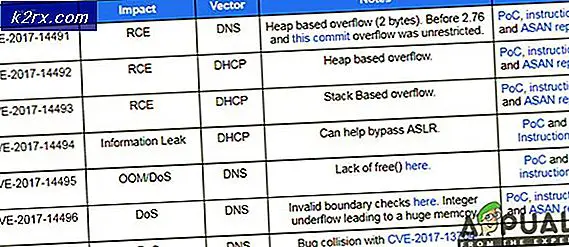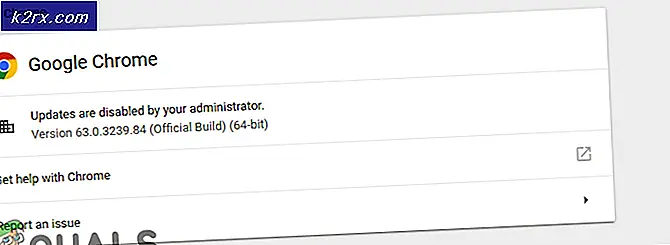Hur du åtgärdar WSUS 0x80072EE6 felkod
Vissa Windows-användare rapporterar att de slutligen ser felkoden 0x80072EE6 när du försöker uppdatera sin virussignatur i Windows Security, när du försöker installera en väntande Windows Server-uppdatering eller när du försöker uppdatera eller installera Windows Live Installer.
Efter att ha undersökt just detta problem visar det sig att det finns flera olika bakomliggande orsaker som kan orsaka just denna felkod. Här är en lista över potentiella synder som sannolikt är ansvariga för just den här Windows-felkoden:
Nu när du är bekant med alla potentiella skyldiga som kan vara ansvariga för 0x80072EE6felkod, här är en lista över metoder som andra drabbade användare har använt för att komma till botten av problemet.
Metod 1: Ställ in rätt tid och datum
Tänk på att om du stöter på detta problem när du försöker delta i datautbyte med en WSUS-server (Windows Server Update Services) är det första du behöver göra att se till att din dator använder rätt tid och datum.
Detta är viktigt eftersom WSUS är extremt kräsen när man ser till att maskinen som försöker ansluta till servern kringgår alla krav. Och ett av kraven som är mycket viktiga är datum, tid och tidszon.
Som det visar sig, om tid och datum är äldre än vad det borde vara, kan du förvänta dig att stöta på detta problem eftersom WSUS vägrar anslutningen.
Flera berörda användare har bekräftat att de lyckades åtgärda problemet efter att ha ändrat värdena för tid, datum och tidszon till rätt värden via verktyget Datum och tid:
- Öppna en Springa dialogrutan genom att trycka på Windows-tangent + R. Skriv sedan 'Timedate.cpl' inuti textrutan och tryck Stiga på för att öppna upp Datum och tid fönster.
- När du väl är inne i Datum Tid öppna fönstret Datum och tid och klicka sedan påÄndra datum och tid.
- När du uppmanas av UAC (användarkontokontroll), klick Ja för att bevilja admin-åtkomst.
- Inuti Inställningar för datum och tid, ställ in rätt värden för Tid och Datum använder kalendern och den digitala klockan innan du klickar Ok för att spara ändringarna.
Notera: Alternativt, om din tidszon är avstängd, återvänd till Datum och tid och klicka på Ändra tidszon för att ändra tidszonen till rätt UTC-värde.
- Klick Tillämpa om du vill spara ändringarna startar du om datorn och ser om problemet är löst när nästa start är klar.
Om det här problemet fortfarande inte är löst, gå ner till nästa möjliga korrigering nedan.
Metod 2: Omregistrering av MSXML3.dll (om tillämpligt)
Eftersom det visar sig om du stöter på det här problemet när du försöker söka efter nya uppdateringar på din Windows- eller Windows Server-dator är det troligt att du kan se detta fel på grund av att Microsoft XML Core Service-filberoende saknas (msxml3.dll).
Flera drabbade användare som tidigare hade att göra med samma problem har bekräftat att problemet äntligen löstes efter att de använde ett förhöjd kommandotolk för att omregistrera den problematiska Dynamic Link Library-filen.
Om du inte har provat den här metoden ännu och det här ser ut som om det kan vara tillämpligt, följ instruktionerna nedan:
- Tryck Windows-tangent + R att öppna upp en Springa dialog ruta. Skriv sedan 'Cmd' inuti textrutan och tryck Ctrl + Skift + Enter att öppna upp en Springa dialog ruta. När du uppmanas av UAC (användarkontokontroll), klick Ja för att bevilja admin-åtkomst.
- Inuti den upphöjda CMD-prompten skriver du följande kommando och trycker på Stiga på för att omregistrera den problematiska DLL-filen:
regsvr32 MSXML3.dl
- Om operationen har slutförts framgångsrikt får du ett framgångsmeddelande som säger att operationen har slutförts.
- Starta om datorn och se om problemet är löst när nästa systemstart är klar.
Om samma problem fortfarande uppstår går du ner till nästa möjliga korrigering nedan.
Metod 3: Lägga till 'https: //' till Microsoft-uppdateringstjänstplats (om tillämpligt)
Om du får 0x80072EE6fel när du försöker ladda ner en uppdatering från Windows Server Update Services (WSUS) och du tidigare har konfigurerat WSUS via Gruppolicy redaktör, är chansen att du ser detta fel eftersom platsen för platsen för Microsoft Update Service inte är korrekt inställd.
Om detta scenario är tillämpligt finns det en mycket stor chans att detta problem uppstår eftersom webbadressen under Gruppolicy inställningAnge intranät Microsoft Update Service Location' är ogiltig.
Om du befinner dig i det här scenariot, följ instruktionerna nedan för att komma åt Gruppolicy redigerare och ändra värdet på Ange intranät följaktligen så att Microsoft Update serviceplatsen är korrekt.
Här är vad du behöver göra:
- Tryck Windows-tangent + R att öppna upp en Springa dialog ruta. Skriv sedan ”gpedit.msc”Inuti textrutan och tryck Stiga på för att öppna upp Lokal grupppolicyredaktör. När du uppmanas av UAC (användarkontokontroll) uppmaningar, klicka Ja för att bevilja admin-åtkomst.
- När du äntligen är inne i redigeraren för lokal grupprincip använder du menyn till vänster för att navigera till följande plats:
Datorkonfiguration \ Administrativa mallar \ Windows-komponenter \ Windows Update \
- När du är inne i policymappen för Windows Update, flytta till den högra rutan och dubbelklicka på Ange intranät Microsoft Update Service.
- Se sedan till att policyn är Aktiverad, rulla sedan ner till alternativ fliken och se till att adressen som anges iStäll in den alternativa nedladdningsservernbörjar med 'HTTP: //'Eller ‘HTTPS: //‘.
- Om nedladdningsservern startar direkt med adressen, gör nödvändiga ändringar innan du klickar Tillämpa för att spara ändringarna.
- När policyn har ändrats korrekt startar du om datorn och ser om problemet är löst när nästa datorstart är klar.
Om samma sak 0x80072EE6fel uppstår fortfarande, gå ner till nästa möjliga fix nedan.
Metod 4: Använda en ögonblicksbild av systemåterställningen
Om ingen av metoderna ovan har tillåtit dig att fixa 0x80072EE6fel, bör du börja överväga det faktum att det här problemet började inträffa efter en viktig uppdatering, en större drivrutinsinstallation eller en oväntad avstängning av maskinen slutade hamna med datorns möjlighet att ansluta till WSUS-servrarna.
Eftersom det finns många olika potentiella synder som kan vara ansvariga för det här problemet, är en "botemedel" att använda en tidigare skapad ögonblicksbild för systemåterställning för att återställa din dator till ett hälsosamt tillstånd där problemet inte uppstod.
Tänk på att systemet låter dig återställa din dator till ett hälsosamt tillstånd där de nuvarande omständigheterna som orsakar 0x80072EE6fel inträffade inte.
Viktig: Som standard är verktyget Systemåterställning konfigurerat för att regelbundet spara nya återställningsögonblicksbilder under viktiga systemhändelser. Om du inte har ändrat standardbeteendet bör du ha gott om ögonblicksbilder att välja mellan.
Om du inte har försökt använda systemåterställningen förrän nu, här är en guide som går igenom dig med en tidigare sparad ögonblicksbild för systemåterställning.
Notera: Tänk på att när du har återställt datorns tillstånd till en gammal kommer alla ändringar du gjort sedan återställningsbilden skapades att gå förlorade.
Om problemet fortfarande inte löste problemet 0x80072EE6fel i ditt fall eller om du inte lyckades hitta en lämplig ögonblicksbild, gå ner till nästa möjliga korrigering nedan.
Metod 5: Återställ alla Windows-komponenter
Om ingen av metoderna som presenterats ovan har varit effektiva i ditt fall, bör du på allvar ta hänsyn till att din dator kan hantera någon typ av systemfiler som inte kan lösas konventionellt.
Om du befinner dig i ett sådant scenario är det enda du kan göra att återställa alla relevanta Windows-komponenter och eliminera alla potentiellt skadade element - När det gäller att göra detta har du två sätt framåt:
- Ren installation - Det här bör vara ditt första val om du letar efter en snabbfix som kan distribueras utan att du behöver använda kompatibla Windows-installationsmedier. Du kan starta en ren installationsprocedur direkt från GUI-menyn för din Windows-installation, men kom ihåg att om du inte säkerhetskopierar dina data i förväg, kommer du att förlora all personlig information som för närvarande är lagrad på OS-enheten.
- Reparera installation - Om du har viktig information om OS-enheten som du planerar att behålla, bör en reparationsinstallation vara rätt väg för dig, även om proceduren är lite tråkig. Du måste använda kompatibla installationsmedier, men du kan behålla dina personliga filer, installerade applikationer, spel och till och med vissa användarinställningar rotade på OS-enheten.