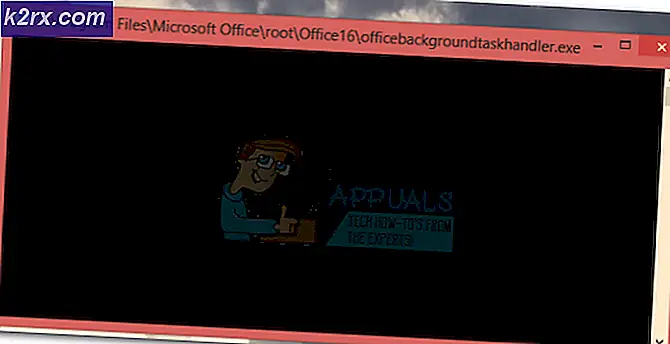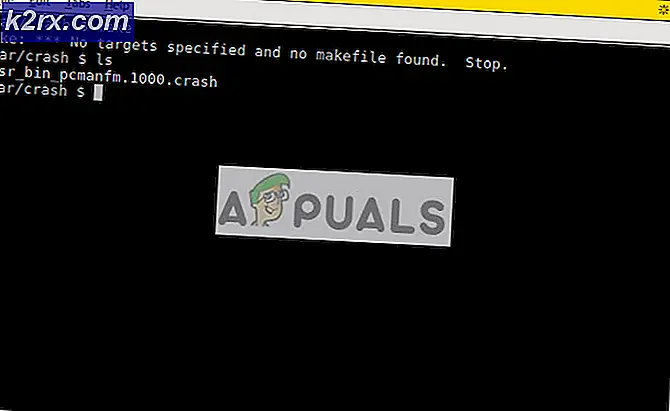Så här löser du OneDrive-fel Vi kan inte ansluta till https://d.docs.live.net/
Med OneDrive kan du komma åt dina Microsoft Office-filer på vilken enhet som helst, var som helst i världen, men vissa människor upplever problem med att uppdatera filer och åtkomst till vissa dokument. För vissa användare visas en synkroniseringsymbol på sina filer i filutforskaren, och när de försöker öppna den, försvinner filen antingen tills en snabbmeddelande visas och frågar användaren att logga in till sitt Outlook- eller Windows Live-konto. Efter inloggning kan användaren få ett fel som förklarar att filvägen kan ha ändrats, eller vi kunde inte och vi kan inte relaterade fel.
Detta kan innebära ett problem med Microsoft Office Upload Center. Med det här systemet kan användarna se det aktuella läget för sina filer som laddas upp till en webbserver, som OneDrive. Systemet sparar filen till din dator först, i mappen Office Document Cache, innan du laddar upp den. Om du upplever det ovan nämnda felet kan du lösa problemet genom att öppna Microsoft Office Upload Center, visa filerna som är tillgängliga och ta bort innehållet i cachemappen. Du kan också försöka synkronisera ditt OneDrive-konto, vilket inte påverkar dina filer, men återställer alla dina alternativ och inställningar.
Metod 1: Ta bort Office Credentials
- Håll Windows-tangenten och tryck på R. Skriv kontroll / namn Microsoft.CredentialManager i dialogrutan och klicka på OK.
- Titta under Generic Credentials och du kommer att se något som MicrosoftOffice (number_Data) etc. Detta håller dina uppgifter för synkronisering med Microsoft och det behövs vanligtvis för OneDrive och om du använder Cloud-baserad version av Office.
- Ta bort den här posten och öppna alla kontorsprogram. I det övre högra hörnet ser du ett alternativ att logga in, logga in igen med dina Office Credentials, och detta ska lösa problemet.
Metod 2: Återställa din OneDrive
För att återställa din OneDrive, använd följande instruktioner.
PRO TIPS: Om problemet är med din dator eller en bärbar dator, bör du försöka använda Reimage Plus-programvaran som kan skanna förvaret och ersätta korrupta och saknade filer. Detta fungerar i de flesta fall där problemet uppstått på grund av systemkorruption. Du kan ladda ner Reimage Plus genom att klicka här- Tryck på Windows-tangenten på tangentbordet och R-tangenten. Detta öppnar "Kör". I fönstret Kör anger du: Följande: % localappdata% \ Microsoft \ OneDrive \ onedrive.exe / reset
- Tryck på Enter på tangentbordet och då bör du märka att OneDrive-ikonen i systemfältet (längst ned, höger sida av aktivitetsfältet på din skärm) ska försvinna. Oroa dig inte, eftersom ikonen så småningom kommer att visas igen.
- Om din OneDrive-ikon inte visas på din aktivitetsfält efter några minuter öppnar du återigen körfönstret och anger följande: % localappdata% \ Microsoft \ OneDrive \ onedrive.exe
- Föregående steg öppnar OneDrive igen efter att ha återställt sina inställningar tidigare.
- När du har slutfört dessa steg högerklickar du på OneDrive-logotypen i systemfältet och trycker på "Inställningar" och sedan "Välj mappar". Här kan du titta på de mappar som är inställda att synkronisera. Du kan välja och välja vilka mappar du vill synkronisera och se till att de som du tidigare använde fortfarande är inställda att synkronisera med OneDrive.
Om den här processen inte fungerar kan problemet vara med din cache. I det här fallet kan du använda följande steg för att radera innehållet i cachemappen i Office Upload Center.
Metod 3: Ta bort cacheminnet
Om du vill ta bort cacheminnet för Office Upload Center gör du bara följande:
- Om du kör Windows 7 klickar du på Start och väljer "Alla program". Välj sedan "Microsoft Office Tools" där du ska se Microsoft Office Upload Center. Klicka här.
- Om du kör Windows 8, 8.1 eller 10 klickar du på Start och i sökfältet skriver du "Microsoft Upload Center" och väljer det alternativ som visas.
- När uppladdningscentret är öppet väljer du "Inställningar".
- Klicka på 'Ta bort cachade filer'.
- Starta om datorn och försök att komma åt dina OneDrive-filer som vanligt.
PRO TIPS: Om problemet är med din dator eller en bärbar dator, bör du försöka använda Reimage Plus-programvaran som kan skanna förvaret och ersätta korrupta och saknade filer. Detta fungerar i de flesta fall där problemet uppstått på grund av systemkorruption. Du kan ladda ner Reimage Plus genom att klicka här