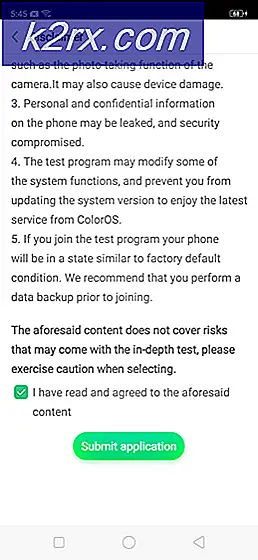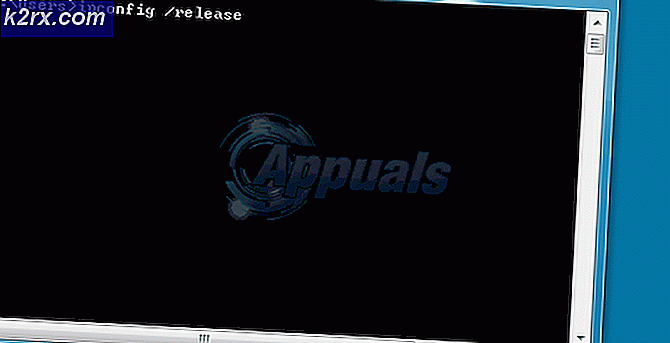Så här inaktiverar du Office Background-uppgiftshanteraren Pop Up på Windows 10
Det finns ett udda beteende som går runt i Windows 10 där användarna märker ett kort Microsoft Office-popup-fönster som startas regelbundet. Popupen förblir bara på skärmen en kort sekund efter det att den har gjorts, och stängs omedelbart igen. Detta förvirrade användarna att tro att de har att göra med ett hot mot malware. Som det visar sig, filen som körs varje timme eller så kallas officebackgroundtaskhandler.exe och är en legitim del av Office-paketet. Standardplatsen för den är under C: \ Program Files (x86) \ Microsoft Office \ root \ Office16 \ officebackgroundtaskhandler.exe .
Det är verkligen lugnande att vi inte hanterar en malwareinfektion, men den här popupen har potential att förstöra några av dina kvällar. Många användare har rapporterat att när den här popupen dyker upp, blir de omedelbart bortkastade från alla fullskärmsprogram som de körs för tillfället. Som du kan tänka dig är det inte något som du vill hända när du spelar spel eller tittar på en film.
Det här problemet har konsekvent rapporterats av användare av Windows 10 sedan den 15 april 2017 . Microsoft har redan utfärdat flera snabbkorrigeringar för det här problemet, men vissa användare kämpar fortfarande med det här problemet. Lyckligtvis finns det många andra sätt som du kan använda för att lösa problemet utan att behöva avinstallera hela Office-paketet.
Om du för närvarande kämpar med problemet, använd en av metoderna nedan. Idealt, börja med den första metoden och arbeta dig ner tills du stöter på en fix som fungerar för dig.
Metod 1: Uppdatering till Office bygga 16.0.8201.2025 eller högre
Microsoft var verkligen snabb med att utfärda en snabbkorrigering för den här frågan, men det hjälper inte alla att kämpa med problemet. Ur deras synvinkel är problemet fixat med början 16.0.8201.2025.
Som möjligt vet uppdateringen endast för dem som deltar i Office Insiders Slow- programmet. Ännu mer, vissa användare som kämpar med denna fråga har rapporterat att problemet fortfarande inte är löst, även efter att ha uppdaterats till ovan angivna byggnad.
Microsoft har bekräftat att den här snabbkorrigeringen kommer att inkluderas i framtida uppdateringar för dem som inte deltar i Insiders- programmet. När du läser den här artikeln kanske problemet har rättats av Microsoft för alla. På grund av det här kan du prova stegen nedan även om du inte är inloggad i Insiders-programmet.
- Öppna alla Office-program och öppna ett dokument (tom sida fungerar). Gå sedan till Arkiv> Konto.
- Klicka på Kontoruppdatering (under Office-logotypen) i fönstret Konto . Välj sedan Uppdatera nu i rullgardinsmenyn.
- Vänta tills den senaste uppdateringen tillämpas och starta om Office-programmet. Du bör se a Du är uppdaterad! meddelande när du är på den senaste byggnaden tillgänglig.
- Du kan bekräfta om du har rätt byggnummer genom att kolla sidan Produktinformation i Arkiv> Konto .
Om du är på Build 8201.2075 eller senare, gå igenom ditt vanliga företag och se om popup-fönster börjar visas. Om du fortfarande ser popupmen officebackgroundtaskhandler.exe, följ någon av metoderna nedan.
Metod 2: Ändra installationsmetoden för Insider-byggnader
Om du anslöt sig till Office Insiders- programmet kanske du befinner dig för en snabbkorrigering. Om du ändrar installationsmetoden för Insider Builds kan du bara eliminera problemet för dig. Även om det är oklart varför detta påverkar beteendet hos officebackgroundtaskhandler.exe, har vissa användare eliminerat problemet utan att bara ändra Insider- ringen. Du behöver inte ställa in den till en viss uppdateringskanal. Det verkar som om en förändring av Insider-implementeringsmetoden fungerar.
Obs! Om du väljer ett annat Insider- program ändras hur du får de senaste tillgängliga byggnaderna för alla Microsoft-produkter som registrerats i programmet. Beroende på uppdateringskanalen kan du få uppdateringar med funktioner som är under utveckling. Mer information om de olika uppdateringskanalerna finns i denna länk (här).
Följ guiden nedan för att ändra installationsmetoden för Insider-byggnader:
- Tryck på Windows-tangenten + R för att öppna ett körfönster. Skriv kontroll uppdatering och tryck Enter för att öppna Windows Update .
- På Windows-uppdateringsskärmen, rulla ner och klicka på Avancerade alternativ under Uppdateringsinställningar .
- Bläddra ner till Insider builds och ändra installationsmetoden. Om du är på snabb, sätt den till långsam och vice versa.
Uppdatering: Microsoft har nyligen ändrat namn på uppdateringskanaler. Om du är på en av de senaste Windows 10-byggnaderna kan du se Insider och Månadskanaler istället för Snabb och Slow . Ändå ändra installationsmetoden till den som inte är aktiv och se om det här löser problemet. Om det inte går till någon av metoderna nedan.
Metod 3: Inaktivera Office-bakgrundsuppgiftshanterarens registrering från uppgiftsschemaläggaren
Den mest populära lösningen för problemet är att inaktivera Officebackgroundtaskhandler från Task Scheduler . Medan den här metoden har hjälpt många användare att eliminera popupen kan lösningen bara vara tillfällig. Denna metod kommer emellertid inte att avslöja ditt system för potentiella säkerhetsrisker.
Vissa har rapporterat att slumpmässiga popup-fönster har återkommit en vecka eller så efter att ha följt stegen nedan. Som det visar sig kan den funktionshindrade uppgiften bli överdriven när du uppdaterar Office till en ny byggnad som utlöser samma beteende.
Obs! Om du letar efter en permanent lösning, hoppa över den här metoden och följ metod 4, metod 5 eller metod 6.
Följ guiden nedan för att inaktivera OfficeBackgroundTaskHandlerRegistration tas från Task Scheduler:
- Tryck på Windows-tangenten + R för att öppna ett körfönster. Skriv taskschd.msc och tryck Enter för att öppna Aktivitetsschemaläggare .
- Dubbelklicka på Aktivitetsschemaläggare (Lokal) för att avslöja Aktivitetsschemaläggarens bibliotek .
- Expandera Microsoft- mappen i Aktivitetsschemaläggarbiblioteket och klicka på Office för att se de relaterade uppgifterna i mittenpanelen.
- Välj OfficeBackgroundTaskHandlerRegistration från mittfönstret och använd sedan åtgärdsfönstret till höger för att klicka på Inaktivera.
Obs! Det här inaktiverar den uppgift som orsakar problemet, så att popup-knappen inte visas igen.
Metod 4: Hantera Office-bakgrundsuppgiftshanterarens registrering under Systemkonto
Denna metod verkar ha en mer permanent effekt. Det handlar om att ändra användargrupppolitiken för den skyldige uppgiften till System . Detta döljer uppsåtligen popup-fönstret från gyning utan att inaktivera OfficeBackgroundTaskHandlerRegistration- uppgiften. Här är en snabbguide om hur du gör det här:
PRO TIPS: Om problemet är med din dator eller en bärbar dator, bör du försöka använda Reimage Plus-programvaran som kan skanna förvaret och ersätta korrupta och saknade filer. Detta fungerar i de flesta fall där problemet uppstått på grund av systemkorruption. Du kan ladda ner Reimage Plus genom att klicka härObs! Den här metoden och den här nedan kommer att förbättra höjningsrättigheten för den här uppgiften, vilket kan leda till vissa systemproblem i förhållande till vissa säkerhetshot. Om du inte är bekväm med det här, hoppa direkt till metod 6.
- Tryck på Windows-tangenten + R för att öppna ett körfönster. Skriv taskschd.msc och tryck Enter för att öppna Aktivitetsschemaläggare .
- Dubbelklicka på Aktivitetsschemaläggare (Lokal) för att avslöja Aktivitetsschemaläggarens bibliotek .
- Expandera Microsoft- mappen i Aktivitetsschemaläggarbiblioteket och klicka på Office för att se de relaterade uppgifterna i mittenpanelen.
- Välj OfficeBackgroundTaskHandlerRegistration från mittfönstret och välj Egenskaper i den högra rutan.
- Under Egenskaper väljer du fliken Allmänt och klickar på Ändra användare eller Grupp .
- I fönstret Välj användare eller grupp, skriv system i rutan under Ange objektnamnet för att välja . Tryck Ok för att spara ändringarna.
Det är allt. De slumpmässiga popup-fönster som orsakas av officebackgroundtaskhandler.exe ska nu lösas.
Metod 5: Kör officebackgroundtaskhandler.exe som administratör
Ett annat sätt att gå runt lösa problemet är att köra officebackgroundtaskhandler.exe som administratör. Detta bekräftas för att förhindra att de slumpmässiga popup-fönster visas, men det finns också några säkerhetsproblem i samband med denna åtgärd.
Windows har en historia att vara utsatt för privilegieringshöjningsattacker. På grund av detta följer du bara stegen nedan om de tre första metoderna ovan inte har varit tillämpliga på din situation. Så här kör du officebackgroundtaskhandler.exe som administratör:
- Gå till C: \ Program Files (x86) \ Microsoft Office \ root \ och öppna mappen Office16 .
- Högerklicka på officebackgroundtaskhandler.exe och välj Egenskaper.
- Gå till fliken Kompatibilitet och markera rutan bredvid R un det här programmet som administratör (under Inställningar ). Tryck på Apply för att spara dina ändringar.
Det är allt. Office Bakgrundsuppgiftshanteraren körbar bör nu förhindras från att öppna slumpmässiga popup-fönster.
Metod 6: Ta bort Office Telemetry med DestroyWindows10spying
Om alla ovanstående metoder har misslyckats finns det ett litet program som garanterar att du tar bort de irriterande Office-popup-fönster. Den här metoden innebär att du använder ett öppen källprogram som heter DestroyWindows10spying för att ta bort Office Telemetry- komponenterna.
Obs! DestroyWindows10spying är inte känt för att orsaka några underliggande problem med Office, men använder det på egen risk. Även om det är extremt lätt, har programmet ganska kraftfulla funktioner. Det rekommenderas starkt att du inte använder det för något annat än vad som finns i stegen nedan.
- Hämta DWS_Lite körbar från denna GitHub länk (här).
- Öppna DestroyWindows10spying, gå till fönstret Inställningar och kontrollera att Aktivera professionellt läge är avaktiverat.
- Gå sedan till fliken Verktyg och klicka på Inaktivera Office 2016 Telemetry.
- Se till att du inte har något Office-program för tillfället och klicka på Ja i nästa varningsfönster .
- Starta om datorn och njut av livet utan de irriterande Office-popup-fönster.
PRO TIPS: Om problemet är med din dator eller en bärbar dator, bör du försöka använda Reimage Plus-programvaran som kan skanna förvaret och ersätta korrupta och saknade filer. Detta fungerar i de flesta fall där problemet uppstått på grund av systemkorruption. Du kan ladda ner Reimage Plus genom att klicka här