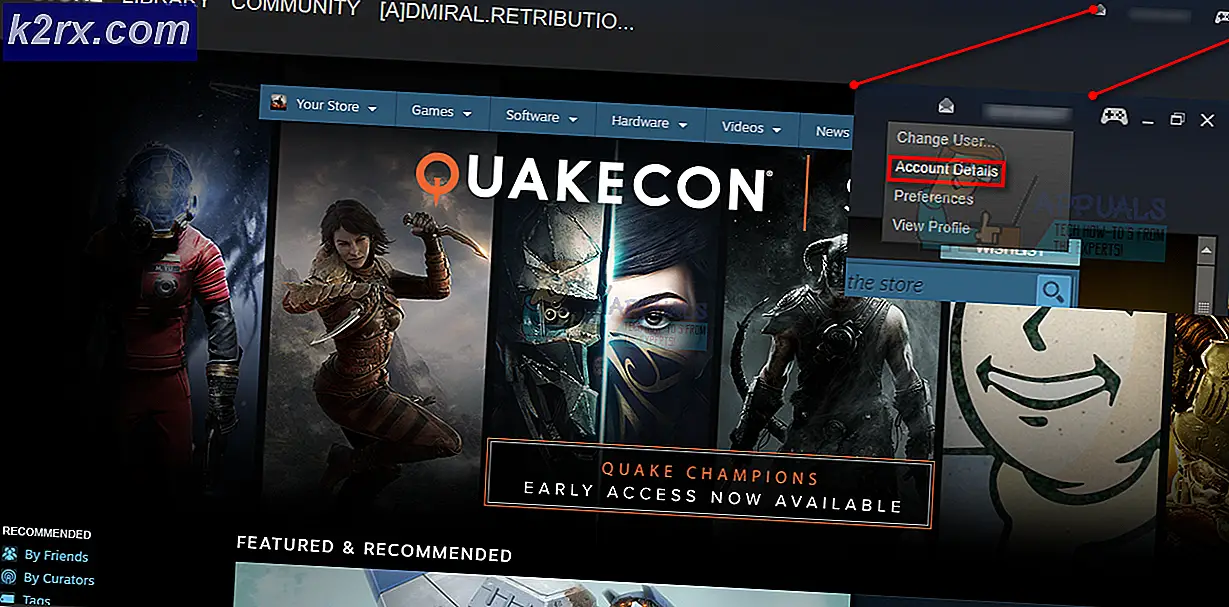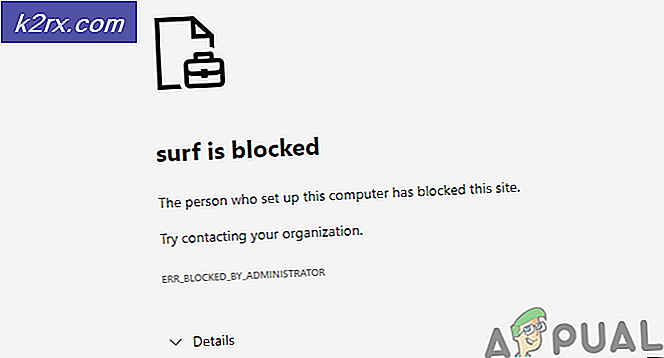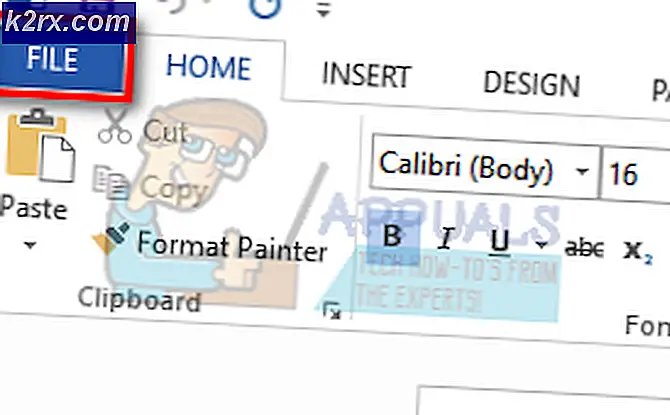Så här använder du funktionsknappar för Chromebook
Chromebook-ägare är mycket väl medvetna om att deras tangentbord är långt ifrån vanliga. Från att inkludera en sökfält och utesluta en hel del nycklar (inklusive hela raden av funktionstangenter och Caps Lock-tangenten), använder tangentbord på Chromebooks lite vana. Medan Google vågat släppt bort klassiska funktionsknappar har det gjort det utan att kompromissa med funktionalitet. Chromebooks har klara nyckelkombinationer för att ge dig tillgång till funktionaliteten för de uteslutna nycklarna.
Funktionstangenter
Funktionstangenterna (från F1 till F12) implementeras på en mängd olika plattformar, och du kan behöva använda dem på din Chromebook av olika skäl. För att mata in funktionsknappar är allt du behöver trycka på sökknappen + numret på funktionstangenten. Till exempel, för att mata in F4, kommer du att trycka på "Sök + 4". På samma sätt kan F1 - F10 tryckas med siffrorna 1-9 och 0 på Chromebook-tangentbordet.
För att mata in F11 måste du trycka på bindestreckens (-) tangent tillsammans med sökningen. F12 kan matas in genom att trycka på plus (+) och sökknappen tillsammans. Dessa två ska vara lätta att komma ihåg eftersom de ligger precis bredvid "0" -knappen, som står för F10. Du kan följa tabellen nedan för en tydlig representation av kortkommandon.
PRO TIPS: Om problemet är med din dator eller en bärbar dator, bör du försöka använda Reimage Plus-programvaran som kan skanna förvaret och ersätta korrupta och saknade filer. Detta fungerar i de flesta fall där problemet uppstått på grund av systemkorruption. Du kan ladda ner Reimage Plus genom att klicka härFör ett stort antal kortkommandon kan du trycka på Ctrl + Alt + /. Ett tangentbord på skärmen kommer att visas på skärmen, och om du trycker på en viss tangent kan du se alla kortkommandon som är associerade med den nyckeln. Nu har du ett enkelt sätt att komma åt tangentbordsgenvägarna om du någonsin glömmer dem. Om du vill kolla in en lista med extremt användbara tangentbordsgenvägar för att göra din Chromebook enklare, klicka här.
PRO TIPS: Om problemet är med din dator eller en bärbar dator, bör du försöka använda Reimage Plus-programvaran som kan skanna förvaret och ersätta korrupta och saknade filer. Detta fungerar i de flesta fall där problemet uppstått på grund av systemkorruption. Du kan ladda ner Reimage Plus genom att klicka här