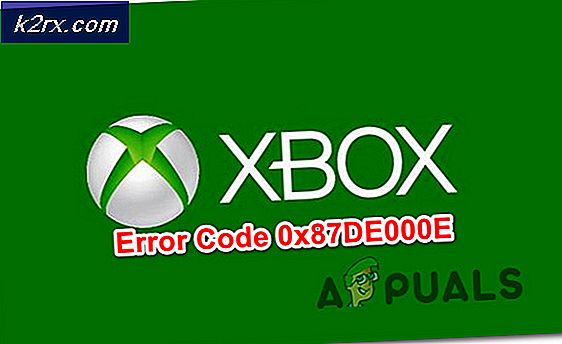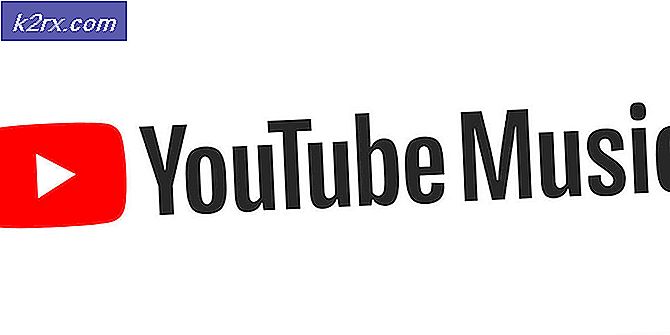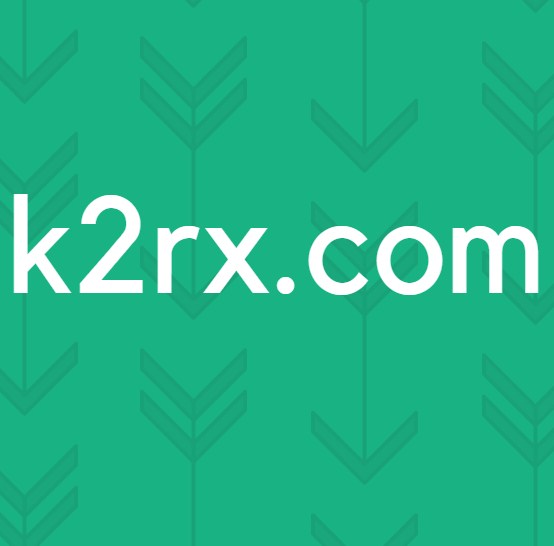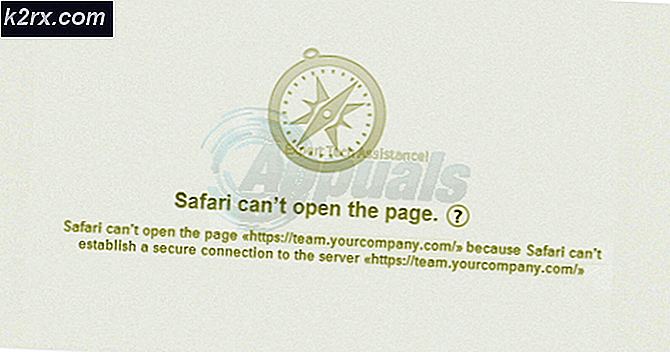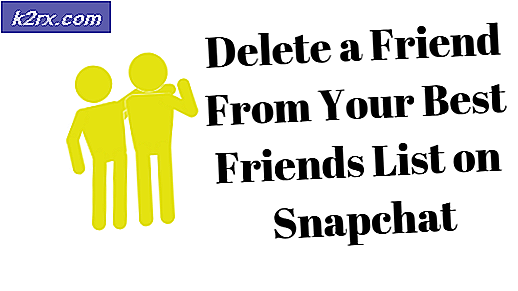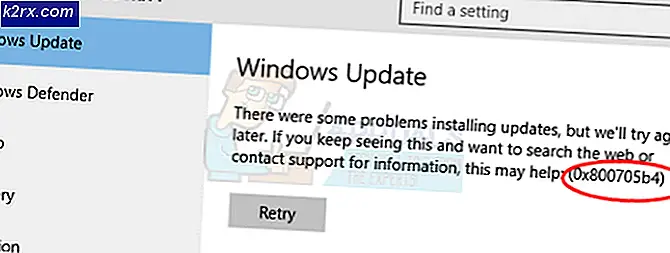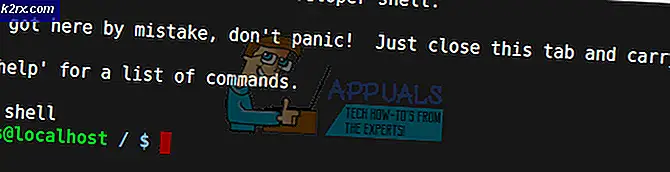Hur åtgärdar du fel 1053: Tjänsten svarade inte på start- eller kontrollförfrågan i rätt tid?
Användarna upplever felmeddelandet 1053 som säger ”Tjänsten svarade inte på start- eller kontrollförfrågan i rätt tid”. Detta felmeddelande är orsaken till en timeout som inträffar efter att en begäran initierades för att starta en tjänst men den svarade inte i tidsfönstret.
Det finns många variationer av felmeddelandet, allt från problem i Windows-tjänster till anpassade tjänster som inte kan startas (inklusive spel och annan tredjepartsprogramvara). Vi kom också över till exempel där utvecklare mötte detta problem när de utvecklade sin anpassade programvara. Här i den här artikeln kommer vi att gå igenom alla variationer i felmeddelandet och diskutera vad som kan göras för att lösa problemet en gång för alla.
Vad orsakar fel 1053 i Windows?
Efter att ha fått inledande rapporter från användare startade vi vår undersökning och tittade djupt på alla moduler som är involverade i mekaniken för att starta som service. Efter att ha samlat alla resultat och synkroniserat dem med användarsvar drog vi slutsatsen att problemet uppstod av flera olika skäl. Några av dem listas nedan:
Innan vi går vidare med lösningarna, se till att du är inloggad som administratör på din dator och har en aktiv internetanslutning. Följ också lösningen från början och arbeta dig ner därefter.
Lösning 1: Ändra tidsgränsinställningar genom registret
Det allra första vi bör försöka är att ändra timeout-inställningarna för dina tjänster via din registerredigerare. När en tjänst begärs att startas startas en timer med ett fördefinierat värde. Om tjänsten inte startar inom denna tidsram kommer felmeddelandet att rapporteras så. Här i den här lösningen navigerar vi till din dators register och ändrar värdet. Om den inte finns, skapar vi en ny nyckel för den.
- Tryck på Windows + R, skriv “regedit”I dialogrutan och tryck på Enter.
- En gång i registerredigeraren navigerar du till följande filsökväg:
HKEY_LOCAL_MACHINE \ SYSTEM \ CurrentControlSet \ Control \
- Sök nu efter nyckeln till ”ServicesPipeTimeout”. Om du redan hittar det kan du gå till direktredigering. Men om du inte hittar posten väljer du Kontrollera, högerklicka på något utrymme som finns till höger på skärmen och välj Nytt> DWORD
- Namnge nyckeln som ”ServicesPipeTimeout'Och ställ in värdet som 180000 (Du kan också högerklicka på värdet och klicka Ändra om alternativet att ställa in värdet inte kom i ditt fall.
- Spara ändringar och avsluta. Omstart din dator helt och försök sedan starta tjänsten. Kontrollera om problemet är löst.
Lösning 2: Kontrollerar för systemfilskador
En annan sak att försöka innan vi går vidare till mer tekniska och avancerade metoder är att kontrollera om systemet har någon korruption eller inte. Om Windows saknar filer och på något sätt är korrupt kan det leda till att vissa viktiga moduler inte fungerar. Som ett resultat kommer du att uppleva felmeddelandet 1053. I den här lösningen använder vi Windows systemfilsgranskare som kontrollerar alla dina systemfilstrukturer och jämför strukturen med en ny kopia som finns online. Om det finns någon avvikelse kommer filerna att ersättas i enlighet med detta.
- Tryck på Windows + S, skriv "kommandotolken" i dialogrutan, högerklicka på programmet och välj Kör som administratör.
- En gång i en upphöjd kommandotolk, kör följande kommandon en efter en och se till att de slutförs:
sfc / scannow DISM / Online / Cleanup-Image / RestoreHealth
- Det senare kommandot åtgärdar eventuella problem som systemfilkontrollen diagnostiserar när skanningen körs. Omstart din dator helt efter att ha kört kommandona och kontrollera om problemet är löst för gott.
Lösning 3: Installera om applikationen (om tillämpligt)
En annan användbar metod för att utrota felmeddelandet 1053 är att installera om applikationen som begär tjänsten. Normalt kan tredjepartsapplikationer installerade från en extern källa (exklusive Microsoft Store) ha saknade eller föråldrade komponenter som begär vissa tjänster i Windows.
Här, vad du kan göra är att navigera till den officiella webbplatsen och ladda ner en ny version av applikationen. När du har avinstallerat den aktuella versionen kan du installera den. Här är metoden för hur du avinstallerar ett program i Windows.
- Tryck på Windows + R, skriv “appwiz.cpl”I dialogrutan och tryck på Enter.
- En gång i applikationshanteraren, sök efter applikationen, högerklicka på den och välj Avinstallera.
- Starta om datorn och fortsätt sedan med ominstallationen.
Lösning 4: Återställa nätverkscache och konfigurationer
Om du använder en tjänst som ansluter till internet och gör lite arbete där borta, rekommenderas det att du kontrollerar om alla dina uttag och andra nätverkskonfigurationer är intakta och inte orsakar några problem. Om så är fallet kanske din tjänst inte kan ansluta till internet för att utföra dess uppgifter och därmed orsaka svårigheter.
I den här lösningen navigerar vi till kommandotolken som administratör och återställer nätverkskonfigurationerna därifrån. Om det lyckas raderas felmeddelandet.
Notera: Detta raderar alla anpassade inställningar som du har ställt in manuellt.
- Tryck på Windows + R, skriv “kommandotolken”I dialogrutan, högerklicka på applikationen och välj“Kör som administratör”.
- En gång i en upphöjd kommandotolk, kör följande kommandon en efter en:
netsh winsock återställer ipconfig / förnya
- När du har återställt ditt nätverk, se till att du har tillgång till internet genom att kolla igenom din webbläsare och se om problemet är löst.
Lösning 5: Få äganderätt till applikationen
Ett annat sällsynt fall som vi stötte på var att inte ägandet av applikationen orsakade att applikationen inte körde tjänsten ordentligt. Det är vettigt som om applikationen inte har tillräckligt med förhöjd åtkomst kommer den inte att kunna skicka / läsa svaret till / från en tjänst (speciellt om det är en systemtjänst). I den här artikeln kommer vi att navigera till den körbara applikationen och sedan ändra ägandet till vårt användarnamn. Om det lyckas löser detta problemet med att få fel 1053.
- Leta reda på applikationens fil / mapp. Högerklicka och välj Egenskaper.
- Navigera till Fliken "Säkerhet" och klicka på “Avancerad”Närvarande längst ner på skärmen som du kan se på bilden nedan.
- Klicka på "Förändra”-Knappen i föregående skärm. Det kommer att ligga precis framför ägarens värde. Här ändrar vi ägaren till den här mappen från standardvärdet till ditt datorkonto.
- Ange nu ditt användarkontonamn i det utrymme som finns och klicka på “Kontrollera namn ”. Windows visar automatiskt alla konton som träffar det här namnet.
Om du inte hittar ditt kontonamn med den här metoden kan du försöka välja det manuellt från listan över tillgängliga användargrupper. Klicka på "Avancerat" och när det nya fönstret kommer fram, klicka på "Hitta nu". En lista kommer att fyllas längst ner på skärmen som består av alla användargrupper på din dator. Välj ditt konto och tryck på “OK”. När du är tillbaka i det mindre fönstret trycker du på “OK” igen.
- Nu kolla upp linjen "Byt ut ägaren på underbehållare och föremål”. Detta kommer att säkerställa att alla mappar / filer i mappen också ändrar sitt ägande. På det här sättet behöver du inte fortsätta med alla processer om och om igen för underkataloger. Utöver detta rekommenderar vi också att du aktiverar alternativet “Ersätt alla underordnade objekttillståndsposter med ärftliga behörighetsposter från det här objektet”.
- Stäng nu fönstret Egenskaper efter att ha klickat på “Tillämpa”Och öppna den igen efteråt. Navigera till fliken säkerhet och klicka på “Avancerad”.
- I behörighetsfönstret klickar du på “Lägg till”Närvarande längst ner på skärmen.
- Klicka på "Välj princip”. Ett liknande fönster dyker upp som det gjorde i steg 4. Upprepa steg 4 när det gör det. Kontrollera nu alla behörigheter (ge full kontroll) och tryck på “OK”.
- Kontrollera raden “Ersätt alla underordnade objekttillståndsposter med ärvliga tillståndsposter från det här objektet”Och tryck på Apply.
- Stäng filerna och omstart din dator helt. Försök nu starta programmet och kontrollera om problemet är löst för gott.
Lösning 6: Uppdatera Windows till den senaste versionen
En annan sak att försöka är att kontrollera om du har den uppdaterade versionen av Windows installerad på din dator eller inte. Microsoft släpper uppdateringar för att rikta in sig på nya ändringar i operativsystemet och för att stödja ytterligare funktioner. Vissa uppdateringar är av 'kritisk' karaktär och måste installeras så snart som möjligt. Om någon av dessa ”kritiska” uppdateringar inte installeras kommer du att få problem.
- Tryck på Windows + S för att starta sökfältet, skriv Uppdatering i dialogrutan och öppna uppdateringsinställningarna.
- En gång i uppdateringsinställningarna klickar du på Sök efter uppdateringar. Datorn kommer nu att ansluta till Microsofts servrar och se om det finns någon tillgänglig uppdatering. Om det finns några uppdateringar som redan är markerade, utför dem omedelbart.
Bonus: Tips för utvecklare
Om du är en utvecklare och försöker starta en tjänst i Windows finns det hundratals tekniska saker som du bör göra noggrant för att leka och få svar från tjänsten. Här i den här bonuslösningen listar vi några av de mest populära orsakerna till Fel 1053 i utvecklingsländerna och deras lösningar.