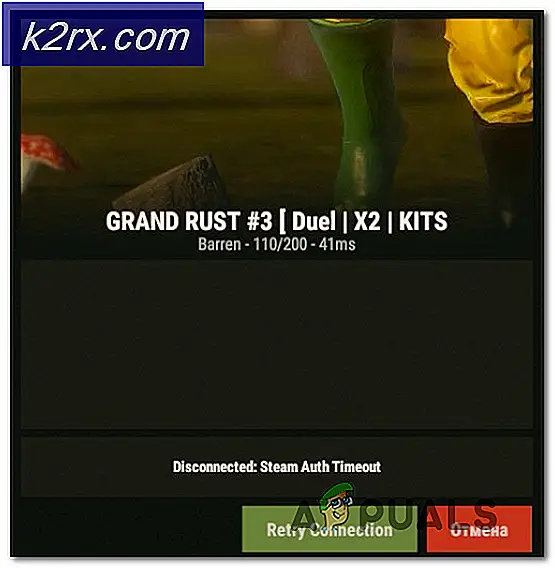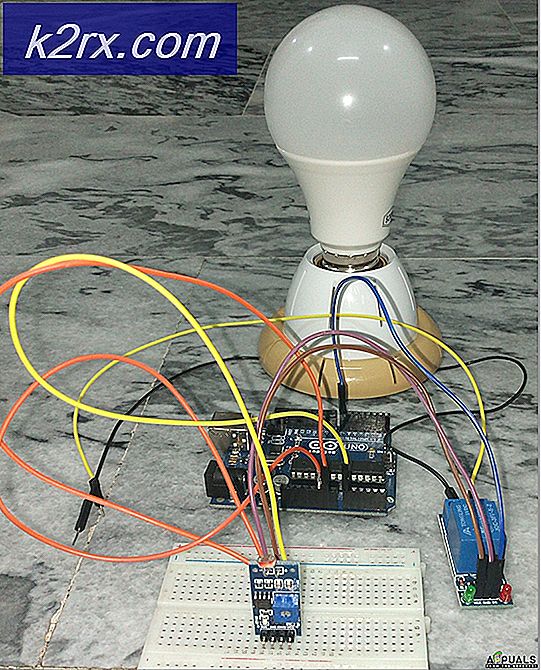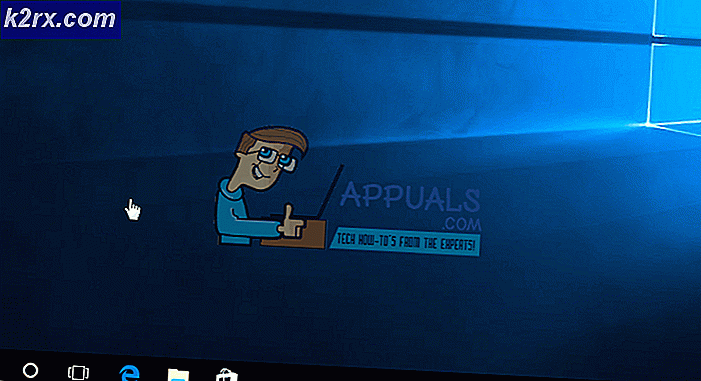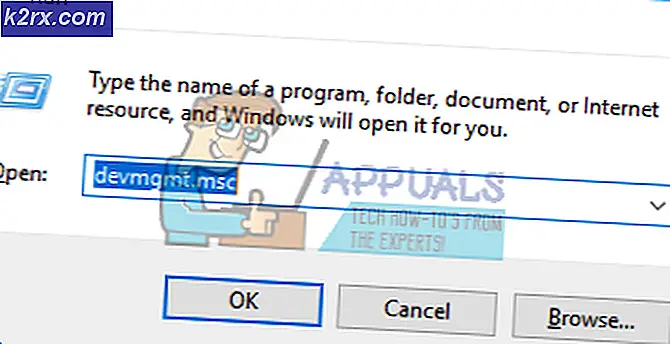Hur fixar jag Total War Warmer 2 på Windows?
Total War: Warhammer II är ett strategivideospel som publiceras av Sega och en del av Total War-serien. Det släpptes för Windows i september 2017 och det har varit en enorm framgång. Vissa användare har dock rapporterat att de inte kan spela spelet ordentligt på grund av ständiga kraschar.
Krascherna uppträder slumpmässigt och på många olika platser. Vi har dock skrapat på nätet efter lösningar som har hjälpt spelare och vi har valt ut de bästa metoderna du kan använda för att lösa ditt problem. Se till att kolla in dem nedan och följ instruktionerna noggrant.
Vad orsakar totalt krig: Warhammer II kraschar på Windows?
Spelkrascher är ofta svåra att hantera men vi har kommit fram till en lista med olika orsaker som kan utlösa kraschproblemet. Att hitta rätt orsak är mycket viktigt eftersom det ofta får dig att inse rätt felsökningsmetod att välja. Se till att kolla in listan nedan för mer information:
1. Installera en annan grafikkortdrivrutin
Vissa användare hävdar att uppdateringen av drivrutinen till den senaste versionen lyckades lösa deras kraschproblem. Andra hävdar att installationen av en äldre drivrutin lyckades lösa problemet. Allt beror på ditt scenario. Om du nyligen har uppdaterat din drivrutin och börjat stöta på det här problemet, se till att du installerar en äldre drivrutin tills problemet är löst. Å andra sidan, om du inte har uppdaterat din drivrutin på ett tag, se till att du försöker installera den senaste versionen!
- Först och främst måste du avinstallera den drivrutin du för närvarande har installerat. Tryck på Windows-nyckel och R samtidigt för att öppna Kör dialogrutan. Skriv “devmgmt.msc”I rutan och klicka på OK för att öppna Enhetshanteraren. Alternativt kan du söka efter den i Start meny.
- När Enhetshanteraren öppnas expanderar du Grafikkort genom att klicka på pilen bredvid den, högerklicka på ditt grafikkort och välja Avinstallera enheten alternativ från menyn som dyker upp. Bekräfta eventuella uppmaningar som kan visas.
- Öppna tillverkarens webbplats för grafikenheter och leta efter drivrutiner. En enkel Google-sökning tar dig dit. Beroende på ditt scenario, välj den senaste drivrutinen eller välj en drivrutin som släpptes före den du just avinstallerade. Ladda ner och kör installationsprogrammet från din nedladdningsmapp.
- Följ instruktionerna på skärmen för att installera den senaste drivrutinen. Starta om datorn när du uppmanas till det och kör spelet för att se om Total War Warhammer 2 fortsätter att krascha på din dator!
2. Inaktivera Blood for the Blood God DLC tills ett plåster släpps
Användare har rapporterat att det fanns problem med Blood for the Blood God DLC för spelet. Inaktivera det i din Steam-installation är ett bra sätt att felsöka problemet och hitta orsaken. Om kraschen upphör att visas efter inaktiveringen av denna DLC, måste du vänta på att utvecklarna släpper en patch!
- Öppna Ånga genom att dubbelklicka på genvägen på skrivbordet. Du kan också helt enkelt söka efter det genom att klicka på Start meny och skriver “Steam”. Vänsterklicka på det första resultatet som visas på skärmen.
- När Steam öppnas, navigera till Bibliotek fliken inuti och lokalisera Total War: Warhammer II från listan till vänster i fönstret. Högerklicka på den och välj Egenskaper från snabbmenyn som kommer att visas.
- Navigera till DLC fliken inuti och avmarkera kryssrutan Aktiverad rutan bredvid Blod för blodguden post i listan. Klicka på Stänga högerklicka på Total War: Warhammer II i listan över spel och välj Spela spel från snabbmenyn. Kontrollera om kraschen kvarstår!
3. Byt till DX10 eller DX11
Att köra spelet med DirectX 12 orsakar olika instabilitetsproblem för många användare, inklusive konstant krasch också. Detta kan vara ganska problematiskt och det bästa är att helt enkelt köra spelet med DirectX 10 eller 11. Du kan ändra det med inställningarna i spelet eller så kan du helt enkelt ställa in ett startalternativ med Steam!
- Öppna Ånga genom att dubbelklicka på genvägen på skrivbordet. Du kan också helt enkelt söka efter det genom att klicka på Start meny och skriver “Steam”. Vänsterklicka på det första resultatet som visas på skärmen.
- När Steam öppnas, navigera till Bibliotek fliken inuti och lokalisera Total War: Warhammer II från listan till vänster i fönstret. Högerklicka på den och välj Egenskaper från snabbmenyn som kommer att visas.
- Se till att du stannar kvar i Allmän fliken den här gången och klicka på Ställ in lanseringsalternativ.
- Om du har några kommandon som du lagt till tidigare, se till att du lägger en koma och ett mellanslag efter den sista. Skriv “-dx10”Eller“ -dx11”Beroende på vilken version av DirectX du vill använda och klicka på OK för att tillämpa dessa ändringar.
- Öppna spelet igen och kontrollera om spelet fortfarande kraschar!
4. Inaktivera Overwolf Overlay
Detta verktyg är en av favoriterna bland PC-spelare eftersom det tillåter användare att lägga till överlagringsappar till spelet inklusive verktyg som spelinspelning, Twitch-streaming, TeamSpeak-överlägg, en webbläsare och så vidare. Det kan dock göra Total War Warhammer II instabil och orsaka ständiga kraschar vilket kan göra spelet bokstavligen ospelbart
- Klicka på pilknappen i systemfältet (högra delen av aktivitetsfältet eller den nedre högra delen av skärmen) för att visa dolda ikoner eller hitta Overwolf ikonen omedelbart. Högerklicka på den och välj inställningar Klicka på Täcka över.
- Navigera till Bibliotek >> Spel och hitta Total War: Warhammer II i listan över spel du har installerat. Klicka på den en gång i den vänstra rutan och klicka på Aktivera överlägg för att skjuta den åt vänster för att inaktivera den.
- Spara de ändringar du har gjort och kontrollera om det kraschande problemet fortfarande visas.
5. Använd en lapp
Det finns en patch tillgänglig som en beta för Total War: Warhammer II och du kan enkelt ladda ner den med Steam. Många spelare har rapporterat att denna beta var allt som var nödvändigt för att få spelet att sluta krascha hela tiden. Aktivera den här korrigeringen och kontrollera om det kraschande problemet kvarstår.
- Öppna din Ånga genom att dubbelklicka på posten på Skrivbord. Du kan också enkelt söka efter det i Start meny genom att skriva “Steam”. Vänsterklicka på det första resultatet som visas i Start-menyn.
- När Steam öppnas, navigera till Bibliotek fliken och lokalisera posten Total War: Warhammer II från listan till vänster om klienten. Högerklicka på den och välj Egenskaper från snabbmenyn som kommer att visas.
- Se till att du navigerar till Beta fliken den här gången och klicka på nedåtpilen under menyn Välj den beta som du vill välja. Se till att du väljer patch_5_hotfix_beta post i listan. Klicka på Stänga knappen efteråt.
- Betahämtningen bör börja och du kan spåra framstegen i fältet längst ner på Steam-klienten. När nedladdningen är klar högerklickar du på spelet i avsnittet Bibliotek och klickar på Spela spel, och kontrollera om det kraschande problemet kvarstår!
6. Ta bort spelets cachemapp
Efter ett tag kan spelets cachemapp bli skadad och du bör definitivt försöka ta bort innehållet. Mappen kommer att återskapas och du kommer inte att förlora någon av dina personuppgifter eller framsteg. Spelfiler förblir också intakta. Denna metod hjälpte många spelare online så se till att du testar det nedan!
- Öppna valfri mapp på din dator och klicka Den här datorn från menyn till vänster. Du kan också leta efter ikonen Den här datorn på din Skrivbord och dubbelklicka för att öppna den. Öppna din lokal disk när du är inne i den här datorn (under enheter och enheter).
- Öppna Användare mappen och dubbelklicka på mappen med samma namn som kontot du använde för att logga in i Windows.
- Dubbelklicka på insidan för att öppna Applikationsdata Om du inte kan se om du måste aktivera visning av dolda filer och mappar. Klicka på Se post från menyraden längst upp i fönstret och markera rutan bredvid Dolda föremål. Detta ska avslöja AppData-mappen.
- Öppna Roaming mapp inuti och navigera till Den kreativa församlingen >> Warhammer2. Använd den i den sista mappen Ctrl + A. tangentkombination för att välja allt inuti. Högerklicka på markeringen och välj Radera från snabbmenyn som kommer att visas.
- Öppna spelet igen och kontrollera om du fortfarande stöter på ständigt kraschar!
7. Tillåt spelet genom Windows Defender-brandväggen
Att göra ett undantag för spelet i Windows Defender Firewall är mycket viktigt om du vill se till att spelet fungerar korrekt. Om spelet inte har rätt åtkomst till Internet fungerar vissa av dess funktioner inte ordentligt och spelet börjar krascha oförklarligt. Följ stegen nedan för att tillåta spelet genom Windows Defender Firewall!
- Öppna Kör dialogrutan genom att använda Windows-tangent + R tangentkombination. Skriv “kontrollera.exe”I rutan som öppnas och klicka på OK för att öppna kontrollpanelen. Du kan också söka efter Kontrollpanelen i Start meny.
- Byt kontrollpanelen Visa av alternativ till Stor eller Små ikoner och bläddra ner tills du når Windows Defender-brandvägg post i listan. Vänsterklicka för att öppna den. Klicka på på vänster navigeringsmeny Tillåt en app eller funktion via Windows Defender-brandväggen
- Klicka på Ändra inställningar knappen högst upp i fönstret och ge administratörsbehörighet vid behov. Leta efter spelet i listan över Tillåtna appar och funktioner. Om den inte finns där, klicka på Tillåt en annan app knappen längst ner.
- Klicka på Bläddra knappen inuti och navigera till spelets mapp. Som standard ska det vara:
C: \ Program Files (x86) \ Steam \ steamapps \ common \ Total War: Warhamer II
- Välj det och klicka på Nätverkstyper knapp inuti. Se till att du markerar rutan bredvid båda Privat och offentlig nätverk innan du klickar på OK >> Lägg till >> OK.
- Öppna spelet igen och kontrollera om Total War: Warhammer II fortfarande kraschar på din dator!
8. Lägg till spelet som ett undantag i Windows-säkerhet
För att fullständigt känna igen spelet som en pålitlig app på din dator måste du också lägga till det som ett undantag i Windows Security. Detta kommer att se till att spelet har obegränsad åtkomst till Internet och även filerna på din dator. Se till att du följer stegen nedan!
- Kolla in din systemfältet (höger del av aktivitetsfältet) och försök att hitta en skydda Du kan behöva klicka på pilen för att visa fler ikoner. Högerklicka på sköldikonen och välj Öppna säkerhetspanelen för att öppna Windows säkerhetscenter.
- Alternativt kan du använda Windows Key + I tangentkombination för att öppna Windows 10 inställningar. Leta reda på Uppdatering och säkerhet och vänsterklicka för att öppna den. Navigera till Windows-säkerhet och klicka på Öppna Windows Security på höger sida av fönstret.
- Klicka på skydda på den vertikala menyn till vänster. Bläddra tills du ser Inställningar för virus- och hotskydd och klicka på Hantera inställningar
- Bläddra igen tills du når Undantag inmatningen och klicka på Lägg till eller ta bort undantag
- Klicka på + -knappen bredvid Lägg till ett undantag och välj Mapp från rullgardinsmenyn som kommer att visas. File Explorer bör öppna så se till att du navigerar till mappen där du installerade Total War: Warhammer II. Som standard ska det vara:
C: \ Program Files (x86) \ Steam \ steamapps \ common \ Total War: Warhamer II
- Välj det och bekräfta eventuella uppmaningar som kan visas. Öppna spelet igen för att se om det kraschande problemet kvarstår!
9. Uppdatera BIOS (för BSOD-kraschar)
Vissa användare rapporterade att de startade spelet och att det kraschar sitt system helt. Detta är väldigt konstigt eftersom en BSOD (Blue Screen of Death) visas och användare tvingas starta om sin dator. De vanliga BSOD-koderna är KMODE_EXCEPTION_NOT_HANDLED och IRQL INTE MINDRE ELLER LIKVÄNT. Se till att du går igenom stegen nedan för att uppdatera BIOS till den senaste versionen, som rapporterades vara den enda metoden för att lösa problemet.
- Ta reda på vilken version av BIOS-verktyget du har installerat på din dator genom att skriva “msinfo”Efter att ha klickat på Sök eller Start-menyknappen.
- Leta reda på BIOS-version post precis under din Processormodell och kopiera eller skriva om den till en textfil på din dator eller ett papper för senare referens.
- Ta reda på om din dator var buntad, förbyggd eller monterad Detta är ett mycket viktigt steg eftersom du inte vill använda BIOS som är utformad för bara en komponent på din dator när den inte gäller andra enheter som är anslutna till den och du kommer att skriva över BIOS med fel, vilket leder till större fel och systeminstabilitet.
- Förbered din dator för den kommande BIOS-uppdateringen. Om du uppdaterar BIOS på din bärbara dator, se till att den är batteriet är fulladdat och anslut den i väggen för att vara säker. Om du uppdaterar en dator är det lämpligt att använda en Avbrottsfri strömförsörjning (UPS) för att se till att din dator inte stängs av under uppdateringen på grund av strömavbrott.
- Följ instruktionerna som vi förberett för olika tillverkare av stationära och bärbara datorer som Lenovo, Gateway, HP, Dell och MSI.
Om ingen av dessa metoder som visas ovan hjälpte dig alls är det möjligt att det är något fel med kopian av spelet du har installerat. Om du har laddat ner en piratkopierad version av spelet måste du koppla bort från internet för att kunna spela det. Men om det inte fungerar för dig kan du försöka installera om spelet eftersom det också är möjligt att filerna har skadats eller att spelet faktiskt inte kan ladda spelfilerna. Om du använder en originalkopia av spelet är det värt att nämna att människor har rapporterat att spelet började krascha efter att de började tillämpa modifieringar i spelet. Om så är fallet, se till att ta bort alla ändringar från din spelkopia.