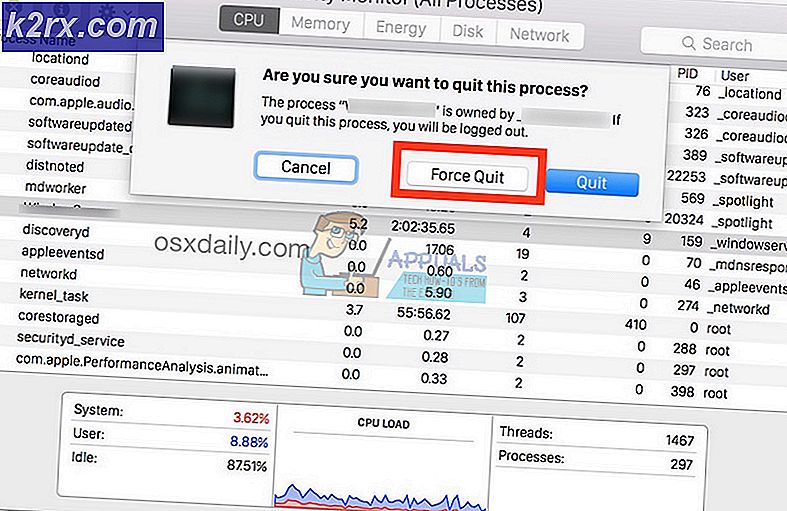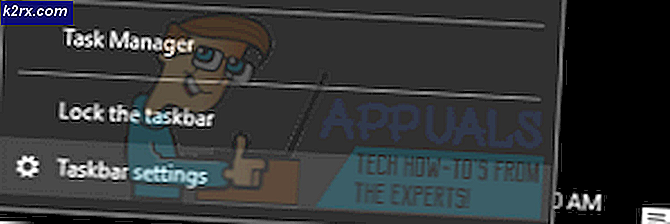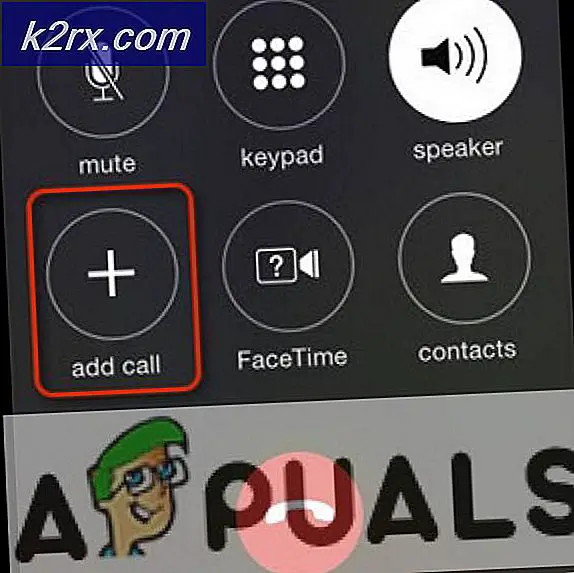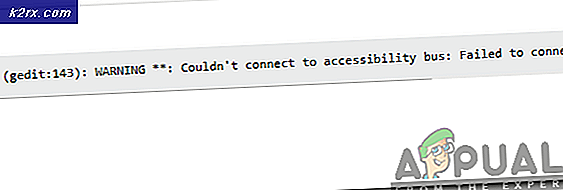Hur kör jag Hyper-V i en virtuell maskin med kapslad virtualisering?
Installation av Hyper-V Server-roll eller Hyper-V Core Server på den fysiska maskinen är en enkel process och behöver inte alltid göra en ytterligare konfiguration. Nästa steg i en byggnad av den isolerade miljön är att distribuera och konfigurera en virtuell maskin, operativsystem och värdapplikation. Detta kallas traditionell virtualisering. I det här fallet abstraheras den fysiska maskinen och presenteras för gästoperativsystem som är värd på den virtuella maskinen. Men vad händer om vi vill köra en Hyper-V inuti den virtuella maskinen? Det är inte möjligt att göra det som standard, men med ytterligare ändringar på Hyper-V Server och mål virtuell maskin. Tekniken som gör att vi kan köra en virtuell maskin inuti den virtuella maskinen kallas kapslad virtualisering. Det stöds också av andra populära leverantörer inklusive VMware, Citrix och Nutanix. Låter intressant, men vad är användningsfallet för att köra en virtuell maskin inuti den virtuella maskinen? Det används främst av utvecklare för teständamål, laboratorier och körning av Hyper-V-behållare.
Om vi försöker installera Hyper-V i den virtuella datorn får vi ett fel som säger att installationen inte kan göras på grund av de saknade virtualiseringsfunktionerna.
Lösningarna för detta hinder är att möjliggöra kapslad virtualisering på Hyper-V-servern för en virtuell målmaskin. I följande text går vi igenom proceduren för att aktivera kapslad virtualisering på Hyper-V-server som är värd på Windows Server 2019.
- Logga in eller anslut till Windows Server 2019 där du installerade Hyper-V-rollen
- Öppna Hyper-V Manager
- Navigera till den virtuella datorn där du vill aktivera kapslad virtualisering. I vårt exempel är det VM som heter "Windows2019" som visas på skärmdumpen
- Stäng av den virtuella datorn
- Högerklicka på Start meny och klicka sedan på Windows Powershell (Admin)
- Typ Set-VMProcessor -VMName Windows2019 -ExposeVirtualizationExtensions $ true och tryck sedan på I det här exemplet är Windows2019 VM-namnet. Du måste skriva namnet på din virtuella dator som är värd på din Hyper-V Manager
- Nästa steg är att konfigurera nätverk med den kapslade virtuella maskinen. Detta kan göras med MAC Spoofing eller Network Address Translation (NAT). I vårt fall kommer vi att aktivera MAC Spoofing genom att skriva kommando Get-VMNetworkAdapter -VMName Windows2019 | Set-VMNetworkAdapter -MacAddressSpoofing On in i Powershell. Ersätt Windows2019 med namnet på din virtuella maskin
- Sätta på den virtuella datorn och logga in på Windows Server 2019
- Öppna Serverhanterare och klicka Lägg till roller och funktioner
- Klick Nästa under Innan du börjar
- Klick Nästa under Välj Installationstyp
- Klick Nästa eller välj destinationsserver under Välj destinationsserver
- Välj Hyper-V under Välj serverroller och klicka sedan på Lägg till funktioner
- Klicka på Nästa för att installera Hyper-V
- Klick Nästa under Välj funktioner
- Klick Nästa under Hyper-V
- Välj nätverksadapter under Skapa virtuella växlar. Windows Server upptäcker automatiskt alla tillgängliga nätverkskort på den maskinen
- Klick Nästa under Migrering av virtuell maskin
- Klick Nästa eller välj standardplats för virtuell hårddisk eller konfigurationsfil för virtuell maskin under Standardbutiker
- Välj Starta om målrollerna, rolltjänsterna eller funktionerna på en vald server, klicka på installera och Klicka sedan Ja under Bekräfta installationsval
- Klick Installera och vänta tills Windows Server 2019 installerar Hyper-V-rollen
- Klick Installera under Bekräfta installationsvalet
- Vänta tills Windows har slutfört installationen av Hyper-V-rollen. Den virtuella maskinen installeras automatiskt.
- Logga in till Windows Server 2019
- Öppna Serverhanterare
- Navigera till Verktyg och klicka sedan på Hyper-V Manager
- Installera en virtuell maskin och njut av att spela med Hyper-V