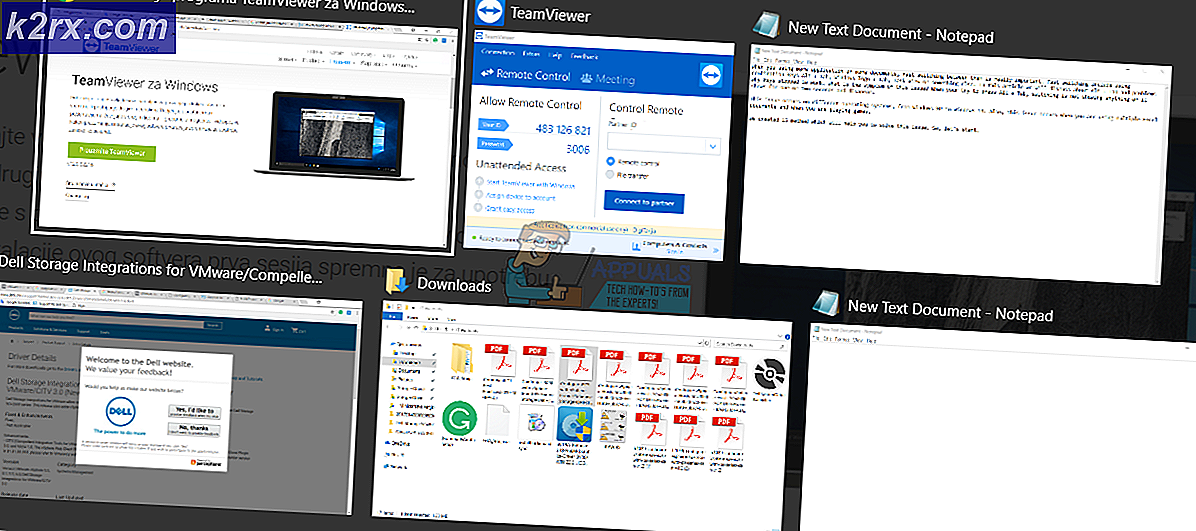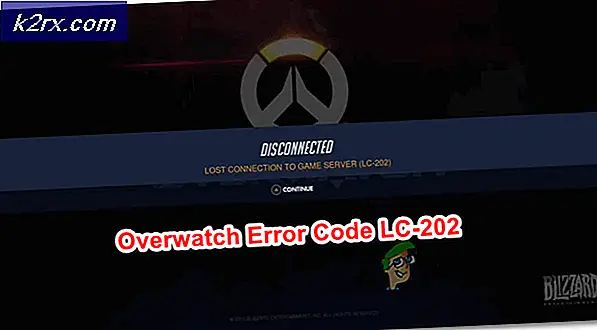Hur man löser Kan inte ansluta Xbox One till 4K TV
4K TV-apparater är kända idag på grund av sin bättre kvalitet och skarpa skärm. Den extra upplösningen ger en mer uppslukande upplevelse oavsett om du tittar på en film, en video eller gör något annat. På samma sätt har 4K-spel också blivit populärt och alla de senaste generationens konsoler stöder 4K-upplösning.
I den här artikeln kommer vi att diskutera ett problem som Xbox One-användare möter och som inte kan ansluta sina konsoler till sina 4K TV-apparater. Många användare har upplevt detta problem när de försökte ansluta sina konsoler till en nyinköpt 4K-TV. Andra har rapporterat detta problem efter att ha fått uppdateringen i maj 2020 på sin Xbox One. Konsolen fastnar antingen på en lägre upplösning (som 640p) eller i värre fall ansluter den inte ens till 4K-TV: n.
Metod 1: Starta i låg upplösning
Denna metod hjälper användare som inte står inför någon signalproblem. Dessutom kommer det också att hjälpa användare vars Xbox sitter fast med en lägre upplösning.
- För det första helt Stäng av din Xbox.
- Kontrollera sedan din HDMI-kabel förbindelse på baksidan av din Xbox.
- För att få en signal är det nödvändigt att ansluta din kabel tillHDMI OUT till TV"Port på Xbox och inte" HDMI IN från SAT / kabel "-port.
- När du har anslutit kabeln, håll i Mata ut och Xbox Power för att slå på din Xbox i lågupplöst läge.
- Du hör två ljud. Släpp knapparna på det andra ljudet.
- På TV-skärmen ser du din Xbox sätta på med svarta mellanslag kvar både på toppen och botten av skärmen. Detta beror på att din Xbox just lanserades i låg upplösning (640 * 480).
- Nu när din Xbox har slagits på kan du göra det förändra upplösningen till den du vill ha (t.ex. 4K).
- För att ändra upplösning, tryck först på Xbox-hemknapp på styrenheten. Sidmenyn öppnas.
- Bläddra åt höger till kugghjulsikonen och välj inställningar.
- Gå nu till Display och ljud.
- Gå sedan till Videoutgång.
- Här kan du se upplösning din Xbox visas för närvarande.
- Du kan också växla displayen till a högre upplösning. Eftersom du har en 4K TV bör du se ett alternativ för 4K.
- Om 4K-alternativet inte visas för dig, gå till Video Fidelity och ändra alternativet Color Depth till 36 bitar per pixel.
- Nu Välj 4K-upplösningen. Det kommer att fråga om du vill behålla denna resolution. Tryck Ja.
- Slutligen, gå in i videoläge och kontrollera Tillåt 4K och tillåt HDR10 alternativ.
Metod 2: Prova olika HDMI-portar
Om du inte får någon signal från TV: n efter att du ansluter kabeln, är det höga möjligheter att något är fel med din HDMI kabeln eller HDMI-portarna. Följ stegen nedan för att testa HDMI-portarna.
- Som rekommenderat i metod 1, kontrollera först att du är ansluten till rätt HDMI-port på Xbox.
- Du bör ansluta din kabel tillHDMI OUT till TV"Port på Xbox och inte" HDMI IN från SAT / kabel "-port.
- Om det fortfarande inte finns något svar kan du försöka ansluta kabeln till en annorlunda HDMI-port på din TV.
- Normalt har TV tre eller flera HDMI-portar. Så försök ansluter till någon av dem och se om det fungerar.
- Om din Xbox är tillräckligt gammal finns det också en liten möjlighet att Xbox HDMI-porten har blivit lösa. I ett sådant fall kan du försöka fast anslut kabeln igen och kontrollera om den fungerar.
Metod 3: Kontrollera och testa din HDMI-kabel
Om det inte finns något problem med HDMI-portarna är din HDMI-kabel troligtvis defekt, trasig eller till och med inkompatibel. Vissa HDMI-kablar kanske inte är kompatibla med TV: n på grund av olika HDMI-specifikationer.
- Det första steget skulle vara att kolla upp den HDMI-kabel som du använder.
- För bättre kompatibilitet rekommenderas att du använder en Höghastighets HDMI-kabel som har en HDMI-logotyp ingraverad på den. Den logotypen verifierar att kabeln du använder är certifierad.
- Om du har rätt kabel och det fortfarande inte finns någon signal kan du försöka vända kabelns ändar och anslut sedan den.
- Om det inte fungerar bör du helst försöka ansluta med annan kabel.
Metod 4: Ändra inställningar för strömläge
Om du använder en HDMI-delare och inte tar emot någon signal från TV: n kan den här metoden vara till hjälp för dig.
- Tryck först på Xbox-hemknapp på styrenheten för att ta fram sidomenyn.
- Bläddra nu till höger till kugghjulsikonen och välj inställningar.
- Välj bland alternativen Kraft och start.
- Välj sedan Strömläge och start.
- När du väl är där ändrar du alternativet Strömläge från 'Instant On' till 'Energi sparande‘.
- Detta borde avlägsna dina signalproblem med splitteren.
Metod 5: Undersök din TV
Om ovanstående lösningar inte fungerade för dig kan din TV vara den skyldige.
- Du kan försöka återställer din TV till standardinställningarna.
- Du kan också prova uppdaterar din TV-programvara.
- Det finns också en möjlighet att din TV bara accepterar en 4K-signal från en specifik HDMI-port. Liksom vissa TV-apparater har de bara en port för 4K @ 60Hz.
- Läs användare manuell för att se till att du använder rätt port.
- Om inget av ovanstående alternativ fungerade bör du försöka forska uppkopplad. Sök om andra Xbox-användare med en TV som liknar din har mött det här problemet.
- Det sista alternativet skulle vara att byta ut din TV för någon annan tillverkare eller modell. Innan du byter ut din TV ska du verifiera att Xbox ansluter till den andra 4K-TV: n.
Anmärkningar
Om ingen av lösningarna fungerade för dig kan du försöka återställa din Xbox till standardinställningarna. Om det inte hjälper heller är det bättre att vänta på en officiell uppdatering som fixar detta fel.