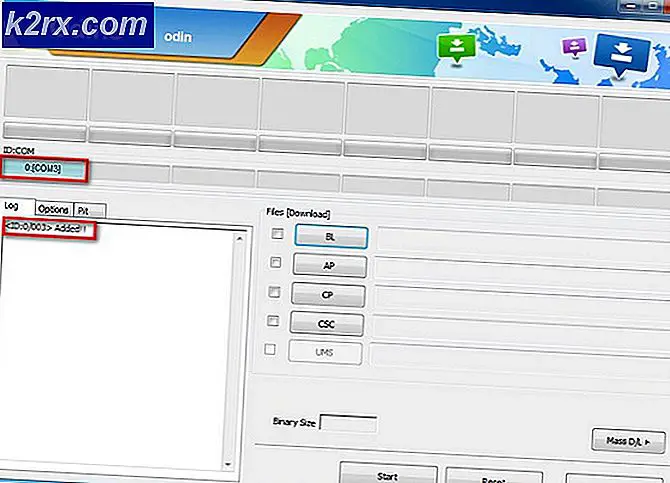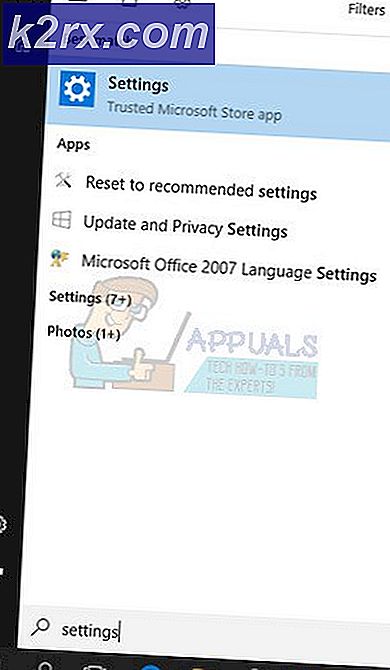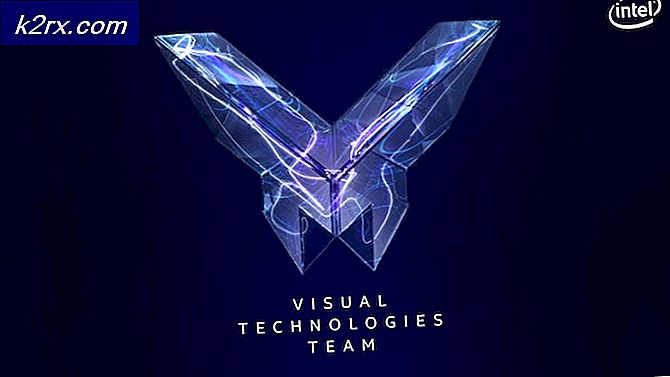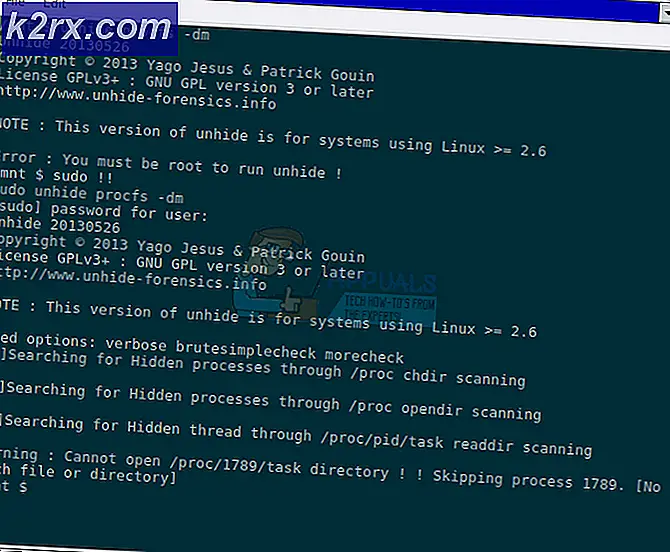Så här aktiverar du Windows 10 efter att du byter maskinvara
Användare av legitima kopior av Windows 7 och 8.1 fick en ganska bra möjlighet från Microsoft när tech giant lanserade Windows 10, den senaste och bästa i Windows operativsystem - de kunde uppgradera till den nya versionen av Windows gratis! Men när en Windows 7 / 8.1-användare utnyttjar detta erbjudande och uppgraderingar till Windows 10 gratis, får de inte en standard Windows 10-licenser från Microsoft, vilket innebär att de inte får en Windows 10-produktnyckel. I stället är den fria versionen av Windows 10 som de uppgraderar till knuten till datorns hårdvara.
När en Windows 7 / 8.1-användare uppgraderar till Windows 10 gratis, blir deras dators hårdvarukonfiguration registrerad på Microsofts Windows-aktiveringsservrar i form av ett unikt ID. Den fria Windows 10-licensen att personer som uppgraderar får inte är bundna till en produktnyckel eller till och med deras Microsoft-konton - den är knuten till maskinens maskinvara.
När så är fallet, när någon som har uppgraderat till Windows 10 gratis ändrar antingen datorns moderkort eller processor, ser Microsofts aktiveringsservrar sin dator som en helt annan, en som inte har en fri Windows 10-licens kopplad till den, så när de startar upp datorn uppträder deras kopia av Windows som en oaktiverad kopia av operativsystemet. Du ser att Microsoft anser att datorns moderkort är hjärtat och processorn som sin hjärna, och när någon som har uppgraderat till Windows 10 gratis ersätter datorns hjärta eller hjärna, ser Microsoft det som en helt annan dator. Tack och lov är det säkert för personer som uppgraderar till Windows 10 gratis att byta andra hårdvarukomponenter i datorn, till exempel RAM, GPU, HDD eller till och med CD / DVD-enhet utan att starta upp till en oaktiverad kopia av Windows 10.
Det är omöjligt för personer som uppgraderar till Windows 10 gratis och sedan byter datorns moderkort eller processor för att återaktivera deras kopia av Windows 10 eller aktivera en nyinstallerad kopia av Windows 10 med en produktnyckel eftersom de inte fick en när de uppgraderade. Microsoft har inte riktigt förklarat för allmänheten hur fria Windows 10-licenser verkligen fungerar för att hålla så mycket kritisk information från pirater som möjligt, men det har gjort att det här problemet är extremt svårt för legitima användare av gratis Windows 10-licenser.
Enligt Gabriel Aul, vice vd för Engineering för Windows & Devices-gruppen i Microsoft, när någon som använder en fri Windows 10-licens stöter upp sin dator efter att ha bytt moderkort eller processor, kan de få Windows återaktiverad för dem genom att kontakta Microsoft Support . Det här fungerar också för personer som rengör-installerar Windows 10 på en dator som de uppgraderar till Windows 10 från Windows 7 / 8.1 gratis - de borde helt enkelt hoppa över båda produktnyckelpompen under installationen av Windows 10 och vänta tills de kommer in i operativsystemet själv .
När en användare är inne i sin nu oaktiverade kopia av Windows 10 borde de öppna Start-menyn, klicka på Alla appar, klicka på Kontakt support för att starta appen, navigera till Tjänster och appar > Windows > Konfigurera, där de kan text-chatt med en Microsoft-representant eller ring en till dem på telefonen. Microsoft-representanten aktiverar sedan användarens gratis kopia av Windows 10.
Om Microsoft-representanten inte aktiverar en användares gratis kopia av Windows 10, uppmanar de användaren att försöka hitta den enda lösningen för det här problemet - nedgradering till Windows 7 (Service Pack 1 eller senare), från och med början och sedan uppgradera alla ända till Windows 10 igen. Det här är den enda lösningen på det här problemet, eftersom när du nedgraderar till Windows 7 och sedan uppgraderas till Windows 10, är datorns nya hårdvarukonfiguration registrerad på Microsofts Windows-aktiveringsservrar och du välkomnas till en fullt aktiverad fri kopia av Windows 10.
Medan nedgradering till Windows 7 och sedan uppgraderar till Windows 10 gratis är det definitivt inte den perfekta lösningen på det här problemet och det kommer säkert att vara en smärta för användaren, det är det bästa och enda skottet som de har. Om du inte vet hur du nedgraderar till Windows 7 från din fria kopia av Windows 10 och sedan uppgraderar till Windows 10, så här:
Fas 1: Skapa en startbar Windows 7 installationsmedia
Först och främst, för att nedgradera från din fria kopia av Windows 10 till en legitim kopia av Windows 7 som du antingen köpte eller kom med din dator måste du rengöra installera Windows 7, och du behöver en startbar Windows 7 installationsmedia för att göra det. Skapa en startbar Windows 7 installationsmedia är en ganska enkel process, och om du inte är bekant med det, bör du se den här artikeln som är en stegvis guide för att skapa en startbar Windows 7-installation USB eller DVD.
Pro Tips: Innan du flyttar till den verkliga installationen av Windows 7, kommer du definitivt att vilja säkerhetskopiera alla viktiga data som lagras på samma partition på din hårddisk som rymmer din fria kopia av Windows 10 som den partitionen kommer att nuked under installationen.
Fas 2: Ändra datorns startordning och starta från installationsmediet
Som standard konfigureras alla datorer för att analysera sina hårddiskdrifter för startinformation, och om de inte hittar några flyttas de till andra enheter, t.ex. CD / DVD-enheten eller USB-portarna. För att kunna starta från installationsprogrammet Windows 7 som du har skapat måste du ändra denna startordning så att datorn försöker starta från sin CD / DVD-enhet (om du har skapat en Windows 7-installation CD / DVD) eller USB-portar (om du har skapat en Windows 7-installation USB) före hårddisken. För att göra det måste du:
Starta om datorn.
På den första skärmen som visas när datorn försöker starta upp, hittar du instruktioner för att trycka på en viss tangent - som i de flesta fall är Delete, F1 eller F2 - för att komma in i datorns BIOS / setup. Tryck på den angivna tangenten och du kommer att tas till datorns BIOS.
I BIOS, leta reda på datorns startordning / konfiguration i de olika flikarna. I de flesta fall finns bootordern under BIOS Boot
Ändra startordningen så att datorn startar från sin CD / DVD-enhet eller USB-portar före hårddisken.
Sätt in ditt startbara Windows 7 installationsmedium till din dator.
Avsluta datorns BIOS, men var noga med att spara de ändringar du har gjort till den.
Att avsluta datorns BIOS kommer att resultera i omstart. När du försöker starta upp, om du konfigurerar startordningen korrekt, upptäcker den installationsmediet och ber dig att trycka på valfri tangent för att starta från installations-CD / DVD / USB.
PRO TIPS: Om problemet är med din dator eller en bärbar dator, bör du försöka använda Reimage Plus-programvaran som kan skanna förvaret och ersätta korrupta och saknade filer. Detta fungerar i de flesta fall där problemet uppstått på grund av systemkorruption. Du kan ladda ner Reimage Plus genom att klicka härTryck på valfri tangent för att starta från ditt Windows 7 installationsmedium.
Fas 3: Installera Windows 7
När du har tvingat datorn att starta från installationsprogrammet för Windows 7 startar det med att ladda alla filer som krävs för en ren installation av Windows 7 från installationsmediet. Windows 7-installationen börjar efter att dessa filer har laddats. När filerna har laddats kommer du att se Windows 7-skärmen, varefter installeringsfönstret visas. Vid denna tidpunkt behöver du:
Välj ditt föredragna språk för att installera, Tid och valutaformat och Tangentbord eller inmatningsmetod och klicka sedan på Nästa .
Klicka på Install nu nu på nästa skärm.
Installationsprocessen för Windows 7 startar, så låt det bara göra sina saker en stund.
Du kommer att bli uppfylld med Windows 7-programvarulicensen på nästa skärm. Läs avtalet grundligt, kolla på Jag accepterar licensvillkoren och klicka på Nästa .
På nästa skärm klickar du på Anpassad (avancerad) .
På Vart vill du installera Windows? skärm väljer du partitionen på din hårdvara som för närvarande befinner dig i din fria kopia av Windows 10 genom att klicka på den, klicka på Drive options (advanced), klicka på Delete och bekräfta åtgärden. Detta kommer att göra att torka hela partitionen, vilket är anledningen till att det visas som odelat utrymme i fönstret.
Klicka på det odelade utrymmet som du just skapat för att markera det som destination för din fina installation av Windows 7 och klicka på Nästa . Det finns inget behov av att du gör detta odelade utrymme till en riktig hårddiskpartition - installationen gör det själv.
På nästa skärm - skärmen Installera Windows - behöver du inte göra något annat än vänta på installationen för att installera Windows 7 på din dator. Hela processen kan ta var som helst mellan 5 och 30 minuter beroende på hur bra datorns maskinvara är.
Din dator kommer att starta om och utföra några extra men automatiserade installationssteg, starta om igen och klara sedan datorn för första gången, så lägg dig tillbaka och slappna av tills den är klar.
När installationen har slutförts och Windows 7 har blivit korrekt installerad på din dator, kommer du att se Installera Windows På den här skärmen skriver du in ett användarnamn för dig själv och ett namn på din dator i respektive fält och klickar sedan på Nästa .
På nästa skärm, ange ett lösenord för ditt användarkonto på den här nya nya installationen av Windows 7 och klicka sedan på Nästa .
På nästa skärm frågar installationsprogrammet att du skriver in din Windows 7-produktnyckel. Ja, det är rätt - du behöver din Windows 7-produktnyckel för att slutföra denna fas i processen, så var noga med att gräva upp den från var som helst innan du ens börjar börja installera Windows 7. En Windows 7-produktnyckel är en 25-karaktär alfanumerisk sträng som bara är kopplad till din kopia av Windows 7. När du har skrivit in din Windows 7-produktnyckel och aktiverat att Automatiskt aktivera Windows när jag är online- alternativ, klicka på Nästa för att fortsätta.
På nästa skärm väljer du bara din önskade inställning för installation av Windows 7-uppdateringar.
På nästa skärm, konfigurera och granska tidszon, datum och tid för installationen av Windows 7 och klicka sedan på Nästa .
Det är allt!
Fas 4: Installera alla tillgängliga uppdateringar för din dator
När du har startat på din nya installation av Windows 7 måste du installera alla tillgängliga uppdateringar för din dator - och du är bättre redo för en BOATLOAD av dem - innan du uppgraderar till Windows 10. I för att göra det måste du:
Öppna Start-menyn .
Sök efter Windows-uppdatering .
Klicka på sökresultatet med titeln Windows Update under Program .
Klicka på Sök efter uppdateringar .
Var tålmodig medan din dator söker på Internet för alla tillgängliga uppdateringar för din dator.
När din dator är färdig att söka och har genererat en lista över alla tillgängliga uppdateringar, installera varje uppdaterad uppdatering så att du kan flytta till faktiskt uppgradering till din fria kopia av Windows 10.
Fas 5: Uppgradera till Windows 10
Du kommer att vara redo att uppgradera till Windows 10 så fort du installerar alla tillgängliga Windows 7-uppdateringar för din dator. För att uppgradera till en gratis kopia av Windows 10 från din legitima kopia av Windows 7 måste du:
Klicka här för att ladda ner Windows 10-uppgraderingsverktyget, dubbed Media Creation Tool av Microsoft.
När Media Creation Tool har laddats ner, navigerar du till sin målmapp och dubbelklickar på exe för att starta programmet.
När du startat Windows 10-uppgraderingsverktyget kommer du att mötas med installationen av Windows 10 På den första skärmen väljer du Uppgradera den här datorn nu och klicka på Nästa .
Inställningen börjar nu ladda ner alla filer som krävs för att du ska uppgradera från Windows 7 till Windows 10, så bara luta dig tillbaka och låt den. Hur mycket tid det tar att konfigurera för att ladda ner filerna beror helt på hur snabbt din internetanslutning är.
På nästa skärm, läs licensvillkoren och klicka på Acceptera för att fortsätta.
Du kommer att tas till skärmen Klar för installation med en sammanfattning av vad som kommer att hända med uppgraderingen (utgåvan av Windows 10 som din dator kommer att uppgraderas till och vad som kommer att hända med dina personliga filer och appar). Du kan redigera vad du vill behålla genom uppgraderingen genom att klicka på Ändra vad du vill behålla, välj ditt val och klicka på Nästa . När du är nöjd med vad som ska hända med uppgraderingen klickar du på Installera för att starta Windows 10-uppgraderingen. Under installationen av Windows 10 startar datorn ett par gånger, och uppgraderingen är helt automatiserad så att ingen ytterligare användarintervention krävs. När uppgraderingen har slutförts startar datorn på Windows 10: s inloggningsskärm, och här kan du logga in på din nu fullt aktiverade fria kopia av Windows 10 och börja ställa in den.
PRO TIPS: Om problemet är med din dator eller en bärbar dator, bör du försöka använda Reimage Plus-programvaran som kan skanna förvaret och ersätta korrupta och saknade filer. Detta fungerar i de flesta fall där problemet uppstått på grund av systemkorruption. Du kan ladda ner Reimage Plus genom att klicka här