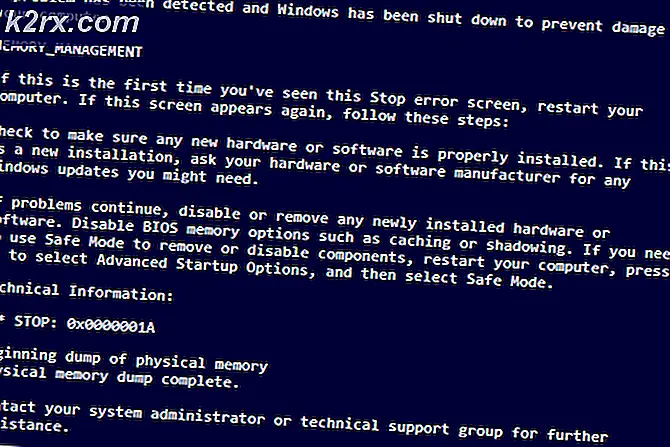Hur du åtgärdar Store Error 0x87E107E3 på Windows 10
Flera Windows 10-användare rapporterar att de plötsligt inte kan ladda ner eller öppna ett spel direkt från Microsoft Store i Windows 10. Felkoden som är associerad med problemet är 0x87E107E3. Som det visar sig verkar problemet vara exklusivt för Windows 10. I de flesta fall rapporterar berörda användare att problemet inträffar under skaffandet av licens.
Vad orsakar Windows 10 Store Error Code 0x87E107E3?
Vi undersökte detta problem genom att analysera olika användarrapporter och testa olika korrigeringar som berörda användare har lyckats använda för att lösa problemet. Som det visar sig finns det flera olika orsaker som kan vara ansvariga för detta problem:
Om du för närvarande kämpar för att lösa samma fel kommer den här artikeln att ge dig flera olika felsökningssteg som du kan använda för att mildra problemet. Nedan hittar du en samling metoder som andra berörda användare har använt för att lösa problemet.
För att förbli så effektiv som möjligt, råder vi dig att följa metoderna i den angivna ordningen - vi ordnade dem efter effektivitet och svårighet. Oavsett den skyldige som orsakar problemet bör du så småningom snubla på en metod som löser problemet åt dig.
Låt oss börja!
Metod 1: Undersöker efter ett serverproblem
Innan du testar några andra reparationsstrategier är det viktigt att du startar felsökningen genom att se till att problemet inte ligger utanför din kontroll. Med tanke på statuskoden är det helt möjligt att problemet uppstår på grund av ett serverproblem - antingen en planerad underhållsperiod eller en oväntad avbrottsperiod.
Med detta i åtanke, besök den här länken (här) för att se om andra användare också har problem med Microsoft Store. Det finns andra liknande tjänster som gör att du kan göra samma undersökning (här och här).
Ett annat bra ställe att kontrollera efter serverproblem och underhållsperioder är på Twitter-konto i Windows Store. De rapporterar ganska snabbt om problem och inlägg om underhållsperioder fästs högst upp på sidan.
Om du har hittat bevis för att MS-servrar har problem, vänta ett par timmar innan du upprepar den åtgärd som tidigare utlöste 0x87E107E3felkod. Problemet bör så småningom lösas automatiskt.
Om denna undersökning inte avslöjade några underliggande problem med Microsofts servrar, gå ner till nästa metod nedan för att prova några specifika reparationsstrategier.
Metod 2: Logga ut och in på Windows-konto
Så enkelt som denna fix kanske låter har flera drabbade användare lyckats komma runt 0x87E107E3felkod helt enkelt genom att titta ut ur deras konto och sedan logga in igen. Ingen omstart eller något annat behövdes i deras fall.
Det finns användarspekulationer om att problemet kan uppstå på grund av en felprofil. Man misstänker att problemet började inträffa direkt efter en dålig Windows-uppdatering.
Om du tror att detta scenario är tillämpligt på dig, följ stegen nedan för att logga ut och sedan tillbaka till ditt Windows-konto:
- Tryck på Windows-tangenten när de tar fram startmenyn och klicka sedan på din kontoikon längst ned till vänster på skärmen. Klicka sedan på från den nyligen uppkomna snabbmenyn Logga ut.
- När du är utloggad från ditt primära konto klickar du på det igen från inloggningsskärmen och anger lösenordet / stiftet om det behövs.
- När du är inloggad, upprepa åtgärden som tidigare utlöste 0x87E107E3fel och se om problemet har lösts.
Om du fortfarande stöter på samma problem, gå ner till nästa metod nedan.
Metod 3: Återställa Windows Store
Det är möjligt att du stöter på 0x87E107E3felkod på grund av ett problem med filkorruption i Windows Store. Det rapporteras vanligtvis att detta händer efter att en säkerhetsskanner hamnar i karantän på vissa objekt eller efter en uppgraderad Windows-uppdatering.
Flera berörda användare som vi också kämpar för att lösa 0x87E107E3felkoden har lyckats lösa problemet av Windows Store och alla komponenter som är associerade med det.
Det finns två sätt att göra detta på Windows 10. Vi kommer att presentera båda, så se till att följa vilken metod som är mer lämplig för just ditt scenario och din expertis.
Återställ Windows Store via förhöjd CMD
- Tryck Windows-tangent + R att öppna upp en Springa dialog ruta. Skriv sedan “Cmd” inuti textrutan och tryck Ctrl + Skift + Enter för att öppna en förhöjd kommandotolk. När du uppmanas av UAC (användarkontokontroll), klick Ja att bevilja administrativa privilegier.
- När du är inne i den upphöjda kommandotolken skriver du 'WSRESET.EXE”Följande kommando och tryck på Stiga på för att öppna återställ Windows Store tillsammans med alla dess beroenden.
- När proceduren är klar startar du om datorn och ser om problemet löses vid nästa systemstart.
Återställ Windows Store via appen Inställningar
- Tryck Windows-tangent + R att öppna upp en Springa dialog ruta. Skriv sedan ”ms-inställningar: appsfeatures”Inuti textrutan och tryck Stiga på för att öppna upp Appar och funktioner fliken i inställningar app.
- När du är inne på skärmen Appar och funktioner, bläddrar du ner genom listan med applikationer (under Appar och funktioner) och lokalisera Microsoft Store.
- När du ser det, klicka på det en gång och klicka sedan på Avancerade alternativ under Microsoft Corporation.
- Från nästa skärm, bläddra ner till Återställa och klicka på Återställa knapp. Du kommer att uppmanas av en bekräftelsemeddelande - när du ser den klickar du på Återställa ännu en gång.
- När proceduren är klar startar du om datorn och ser om problemet löses vid nästa systemstart.