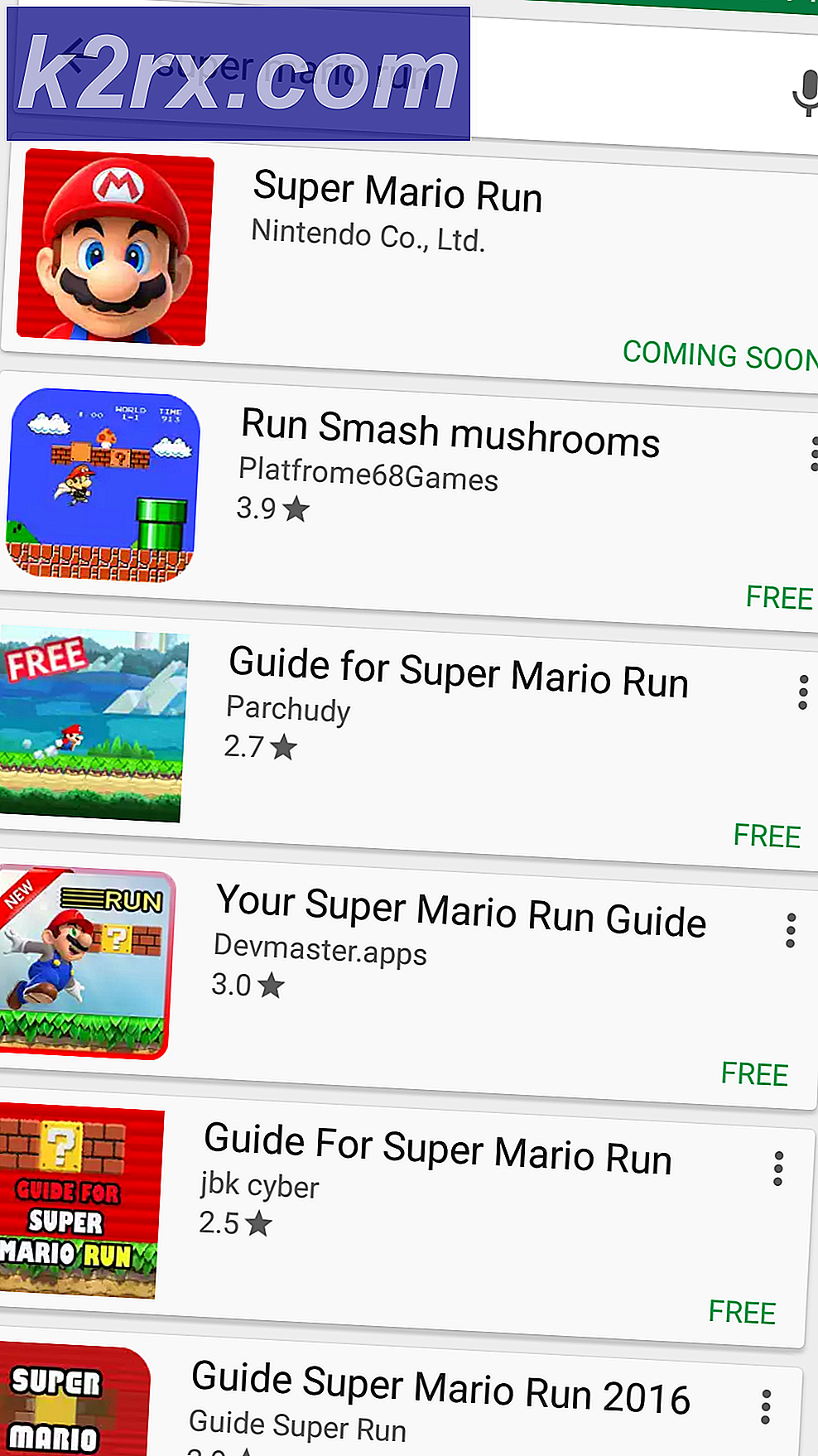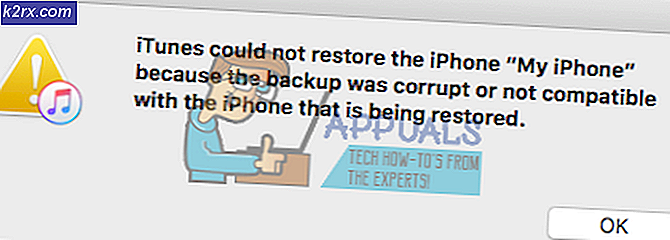Fix: Ingen Internet-anslutning på Windows 10
Tyvärr finns det en vanlig fråga som uppstår av Windows 10-användare efter att ha installerat de senaste Windows-uppdateringarna för sina datorer där de ser ett felmeddelande som anger ingen Internet-anslutning på sina skärmar när de försöker ansluta till internet eller komma åt internet på något sätt. I dagens dag och år använder datorer hälften av sin funktionalitet och användbarhet om de inte har en fungerande internetuppkoppling - det här gör det inte möjligt att använda Internet på din Windows 10-dator till ett ganska stort problem.
Tack och lov, men Microsoft är medveten om detta problem, har erkänt sin existens och anses vara en permanent lösning på den. Följande är vad Microsoft hade att säga om detta problem:
Vi tittar på rapporter som vissa kunder upplever problem med att ansluta till Internet. Vi rekommenderar att kunder startar om sina datorer och, om det behövs, besöker https://support.microsoft.com/help/10741/windows-10-fix-network-connection-issues . För att starta om, välj Start-knappen från aktivitetsfältet, klicka på strömbrytaren och välj Starta om (inte stänga av).
Den nuvarande konsensusen om denna fråga är att den skyldige brukar vara en DHCP (Dynamic Host Configuration Protocol) -bugg som påverkar operativsystemet Windows 10. Som sagt i Microsofts officiella uttalande om frågan, sätter ofta om en dator som påverkas av det här problemet ofta saker. Men om du upplever detta problem och omstartade datorn inte fungerade, är följande de mest effektiva lösningarna som du kan använda för att försöka lösa problemet:
Metod 1: Inaktivera eller avinstallera alla tredje parts säkerhetsprogram
Tredjeparts antivirusprogram, antimalware och brandväggsprogram kan ibland störa internetåtkomst, särskilt efter installationen av Windows-uppdateringar. Om ett säkerhetsprogram för tredje part är anledningen till att du stöter på det här problemet, avaktiverar du (eller ännu bättre, avinstallerar) alla tredje parts säkerhetsprogram som är installerade på din dator. När det är klart, kontrollera om fixet fungerade eller inte. Om du vill avinstallera ett tredje parts säkerhetsprogram som är installerat på din dator men inte vet hur du gör det, använd den här guiden .
Metod 2: Återställ datorns Winsock Catalog och Internet Protocol inställningar
- Högerklicka på Start-menyknappen eller tryck på Windows-logotypen + X för att öppna WinX-menyn och klicka på Kommandotolk (Admin) för att starta ett förhöjt kommandotolk som har administrativa behörigheter. Alternativt kan du uppnå samma resultat genom att öppna Start-menyn, leta efter cmd, högerklicka på sökresultatet med titeln cmd och klicka på Kör som administratör .
- En efter en skriver du följande kommandon i det förhöjda kommandotolken, trycker på Enter efter att du har skrivit in var och en och väntar på att ett kommando ska utföras fullständigt innan du skriver in nästa:
netsh winsock återställningskatalog
netsh int ipv4 återställ reset.log
- När alla kommandon har genomförts lyckades stänga den förhöjda kommandotolken .
- Starta om datorn. När datorn startar, kontrollera om problemet kvarstår eller inte.
Metod 3: Återställ datorns TCP / IP-stack och förnya dess IP-adress
- Högerklicka på Start-menyknappen eller tryck på Windows-logotypen + X för att öppna WinX-menyn och klicka på Kommandotolk (Admin) för att starta ett förhöjt kommandotolk som har administrativa behörigheter. Alternativt kan du uppnå samma resultat genom att öppna Start-menyn, leta efter cmd, högerklicka på sökresultatet med titeln cmd och klicka på Kör som administratör .
- En efter en skriver du följande kommandon i det förhöjda kommandotolken, trycker på Enter efter att du har skrivit in var och en och väntar på att ett kommando ska utföras fullständigt innan du skriver in nästa:
netsh winsock reset
Netsh int ip reset
ipconfig / release
ipconfig / flushdns
ipconfig / renew
- När alla kommandon har genomförts lyckades stänga den förhöjda kommandotolken .
- Starta om datorn. När datorn startar, testa din internetanslutning för att se huruvida korrigeringen fungerade.
Metod 4: Kontrollera att DHCP är påslagen
Du kan drabbas av detta problem eftersom DHCP av någon anledning har stängts av för ditt nätverk. För att säkerställa att DHCP är aktiverat och kört, är allt du behöver göra för att diagnostisera / felsöka din internetanslutning.
- Håll Windows-tangenten och tryck på R. Skriv ncpa.cpl och klicka på OK.
- Högerklicka på den internetanslutning du har problem med att komma åt internet med, och klicka på Diagnosera .
- Vänta på att datorn ska köra diagnosen - under denna process aktiveras DHCP automatiskt om det är avaktiverat.
När diagnosen är klar ska du kontrollera om din tillgång till internet har återställts.
Metod 5: Uppdatera nätverksadapterens drivrutinsprogram
- Högerklicka på Start-menyn för att öppna WinX-menyn och klicka på Enhetshanteraren i WinX-menyn .
- I Enhetshanteraren dubbelklickar du på avsnittet Nätverkskort för att expandera det.
- Leta reda på nätverksadaptern som din dator använder för närvarande under avsnittet Nätverkskort, högerklicka på den och klicka på Update Driver Software .
- Klicka på Sök automatiskt för uppdaterad drivrutinsprogramvara och vänta på att Windows ska genomföra sökningen.
- Om Windows hittar nya drivrutiner för datorns nätverksadapter, kommer de automatiskt att hämtas och installeras. Om Windows laddar ner och installerar nya drivrutiner, starta om datorn när den är klar och testa din internetanslutning när den startar upp. Om Windows inte hittar någon uppdaterad drivrutinsprogramvara, försök helt enkelt en annan lösning.
Metod 6: Avinstallera och installera om datorns nätverkskort
- Högerklicka på Start-menyn för att öppna WinX-menyn och klicka på Enhetshanteraren i WinX-menyn .
- I Enhetshanteraren dubbelklickar du på avsnittet Nätverkskort för att expandera det.
- Leta reda på datorns nätverkskort under avsnittet Nätverksadaptrar, högerklicka på den och klicka på Avinstallera .
- Aktivera Radera drivrutinsprogrammet för det här alternativet genom att markera kryssrutan bredvid det och klicka sedan på OK .
- Vänta på att nätverksadaptern och dess drivrutinsprogram är helt avinstallerade.
- När nätverksadaptern har avinstallerat, starta om datorn. När datorn startas upp upptäcker Windows automatiskt nätverksadaptern och dess drivrutiner. Du kan kontrollera om problemet har uppnåtts om din nätverksadapter och dess drivrutiner har installerats igen.
PRO TIPS: Om problemet är med din dator eller en bärbar dator, bör du försöka använda Reimage Plus-programvaran som kan skanna förvaret och ersätta korrupta och saknade filer. Detta fungerar i de flesta fall där problemet uppstått på grund av systemkorruption. Du kan ladda ner Reimage Plus genom att klicka här