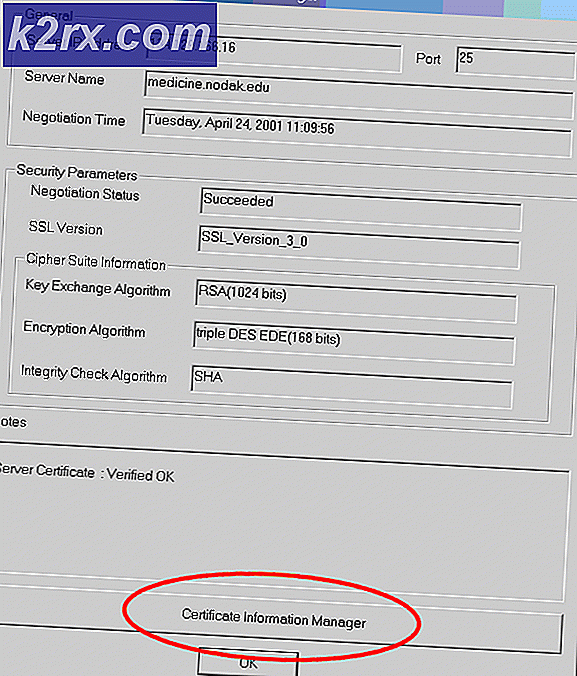Hur lägger jag till Cast-ikonen i verktygsfältet i Microsoft Edge?
Den nya Microsoft Edge är baserad på Chromium och har många funktioner som liknar Chrome-webbläsaren. Cast-funktionen för Microsoft Edge-webbläsaren ingick som en del av Windows 10: s första stora uppdatering. Användare kan använda sin telefon eller surfplatta för att casta en video till en annan enhet och ändå använda sina enheter utan att störa videon. Som standard kommer inte Cast-ikonen att finnas i verktygsfältet i Microsoft Edge. För snabb åtkomst kan du fästa Cast-ikonen i verktygsfältet genom att använda någon av metoderna i den här artikeln.
Metod 1: Använda webbläsarinställningarna
De flesta inställningar som du vill konfigurera för Microsoft Edge finns i webbläsarens inställningar. Detsamma gäller för att lägga till Cast-ikonen i verktygsfältet. Till skillnad från det andra alternativet är den här dock lite knepig. Det ger inte tilläggsalternativet om du inte klickar på det för att hitta enheterna. När det börjar söka efter enheter kan du högerklicka på ikonen och välja det alternativ som fäster ikonen i verktygsfältet. Följ stegen nedan för att se hur det fungerar:
- Öppna Microsoft Edge webbläsare genom att dubbelklicka på genvägen eller söka i den genom Windows-sökfunktionen.
- Klicka nu på Inställningar och mer (Alt + F) längst upp till höger. Välj nu Fler verktyg från listan över snabbmenyn och klicka sedan på Cast media till enheten alternativ.
- Ikonen för Kasta visas i verktygsfältet och det börjar söka efter tillgängliga enheter. Du kan högerklicka på ikonen och välja Visa alltid ikonen alternativ.
- Nu läggs Cast-ikonen till i verktygsfältet i webbläsaren Microsoft Edge.
Metod 2: Använda registerredigeraren
En annan metod är att använda Registerredigeraren för att lägga till Cast-ikonen i verktygsfältet. Den här metoden är mestadels för administratörer eftersom standardanvändare inte kan komma åt registerredigeraren. Det kommer också att hindra andra användare från att ändra inställningen för Cast-ikonen genom att använda webbläsarinställningarna. Om en administratör aktiverar Cast-ikonen med hjälp av registret kommer den att finnas kvar i verktygsfältet tills den inaktiveras genom registret. Följ stegen nedan noggrant för att konfigurera inställningen:
- tryck på Windows och R knapparna tillsammans för att öppna en Springa dialog ruta. Här skriver du “regedit”Och tryck på Stiga på för att öppna Registerredigerare. Om uppmanas av UAC (Användarkontokontroll) och klicka sedan på Ja knapp.
- Om du vill skapa en Registerbackup innan du gör några nya ändringar. Du måste klicka på Fil menyn i menyraden och välj sedan Exportera alternativ. Välj nu plats där du vill spara den och namn filen. Klicka på Spara knapp.
Notera: Du kan alltid återställa säkerhetskopieringen genom att klicka på Arkiv> Importera. Välj sedan säkerhetskopian som du tidigare sparade.
- I fönstret Registerredigerare, gå till följande plats som visas:
HKEY_LOCAL_MACHINE \ SOFTWARE \ Policies \ Microsoft \ Edge
- Om Kant nyckel saknas kan du skapa den genom att högerklicka på Microsoft och välj Ny> Nyckel alternativ. Namnge nyckeln som “Kant“.
- Välj Kant högerklicka på den högra rutan och välj Nytt> DWORD (32-bitars) värde alternativ. Namnge värdet som “ShowCastIconInToolbar“.
- Dubbelklicka på ShowCastIconInToolbar värde och det öppnar en liten dialogruta. Om du nu vill lägga till Cast-ikonen, ställ in värdedata till 1. Om du vill ta bort Cast-ikonen ställer du in värdedata till 0.
- Om inställningarna inte tillämpas direkt på webbläsaren måste du omstart ditt system för att tillämpa ändringarna.
- Du kan alltid återställa det till standard som Tar bort de ShowCastIconInToolbar värde från registerredigeraren.
Metod 3: Redaktör för lokal grupprincip
Denna metod är ett alternativ till Registry Editor-metoden. Det gör ett liknande jobb som Registry Editor-metoden. Den här metoden är dock inte tillgänglig för Windows Home-användare. Det beror på att grupprincipredigeraren inte är tillgänglig för Windows Home-användare. Dessutom kan policyfilerna för Microsoft Edge vara föråldrade på ditt system. Den nya Microsoft Edge-webbläsaren kräver de senaste policyfilerna för att konfigurera. Vi har inkluderat stegen för nedladdning och installation av de nya policyfilerna på ditt system.
- Öppna valfri webbläsare och navigera till Microsofts webbplats. Nu måste du välja versionsinformation på din Microsoft Edge och klicka på FÅ POLITIKFILER knapp.
- Extrahera den nedladdade zip-filen med hjälp av WinRAR enligt nedanstående.
- Öppna den extraherade policyfilen och gå till “MicrosoftEdgePolicyTemplates \ windows \ admx”Väg. Du behöver kopiera den “msedge.admx”Och”msedge.adml”-Filer och sedan klistra dem till “C: \ Windows \ PolicyDefinitions" mapp.
Notera: Språkfilen ADML finns i språkmappen. Kopiera den från en mapp till en annan.
- tryck på Windows och R på tangentbordet för att öppna Springa dialog ruta. Skriv nu “gpedit.msc”Och tryck på Stiga på för att öppna Lokal grupppolicyredaktör fönster.
- Gå till följande sökväg i fönstret Local Group Policy Editor som visas:
Datorkonfiguration \ Administrativa mallar \ Microsoft Edge \ Cast \
- Dubbelklicka på inställningen ”Visa cast-ikonen i verktygsfältet”Och det öppnas i ett annat fönster. Om du vill lägga till Cast-ikonen ändrar du växlingsalternativet till Aktiverad. Om du vill ta bort Cast-ikonen ändrar du växlingsalternativet till Inaktiverad.
- Slutligen kan du klicka på Ansök / Ok för att spara ändringarna.
- Du kan alltid återställa detta till standard genom att ändra växlingsalternativet till Inte konfigurerad i steg 6.