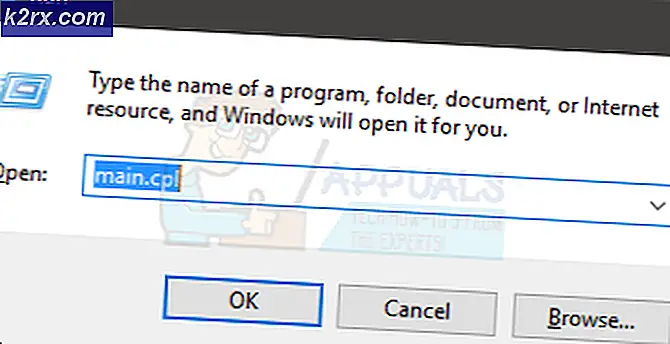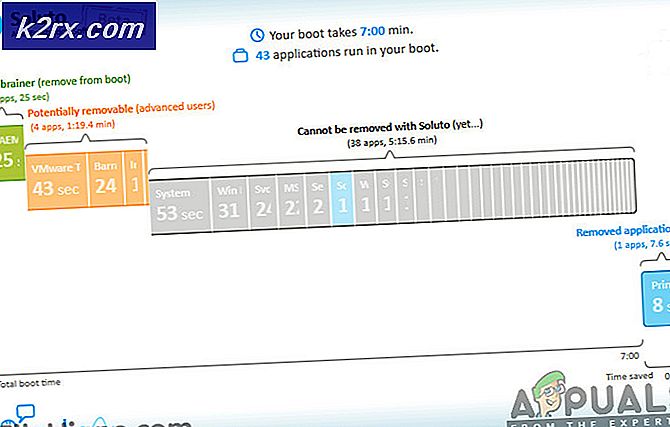Hur lägger jag till eller tar bort hemknappen i verktygsfältet i Microsoft Edge Chromium?
Startknappen i en webbläsare är en ikon som finns i verktygsfältet i Microsoft Edge. Denna knapp omdirigerar användaren tillbaka till en förutbestämd hemsida. Beroende på användarens systemanvändning kanske de vill lägga till eller ta bort den här knappen. Som standard är hemknappen inaktiverad. Användare kan lägga till hemknappen från någon av metoderna i den här artikeln. I metoderna nedan har vi också inkluderat steg genom vilka användare kan ta bort hemknappen. Det inkluderade också steg som inaktiverar hemknappsinställningarna från standardanvändare.
Microsoft Edge-inställningsmetoden är standardmetoden som kan konfigureras av alla användare på datorn. Men grupprincipredigeraren och registerredigeringsmetoden tvingar det valda alternativet till webbläsaren. Användarna kan inte konfigurera det längre från webbläsarens inställningar.
Metod 1: Konfigurera hemknappen genom webbläsarinställningarna
Den vanligaste metoden och standardmetoden är att använda webbläsarens inställningar. I avsnittet Utseende i inställningarna hittar du alternativet Visa hemknapp. Genom att konfigurera det här alternativet kan du lägga till eller ta bort hemknappen i enlighet därmed. Du kan också ställa in en funktion för hemknappen efter att ha aktiverat den. Den kan ställas in på en ny flik eller på en specifik URL. Du kan navigera till detta genom att följa stegen nedan:
- Öppna Microsoft Edge webbläsare genom att dubbelklicka på genvägen eller söka i den genom Windows-sökfunktionen.
- Klicka nu på Inställningar och mer (Alt + F) längst upp till höger. Välj nu inställningar från listan över snabbmenyn.
- Välj Utseende alternativ i den vänstra rutan. Nu kan du lägga till eller ta bort hemknappen genom att ändra växla alternativ för Visa Hem knappen. Du kan titta på verktygsfältet högst upp, det ändras direkt när du ändrar växlingsalternativet.
- Om du lägger till hemknappen kan du välja Ny fliksida eller URL alternativ. Den nya fliken öppnar en ny flik när du klickar på Start-knappen. URL-alternativet flyttar dig till den specifika URL: n efter att du har klickat på Start-knappen.
Metod 2: Konfigurera hemknappen genom registerredigeraren
Windows-registret är en hierarkisk databas som lagrar alla inställningar för operativsystemet och applikationerna. Det sparar också alla inställningar som användaren gör i Microsoft Edge. Det är en alternativ metod till metoden Local Group Policy Editor. Om du redan har använt grupprincipmetoden uppdateras den automatiskt för samma inställning. Om du använder detta direkt måste du skapa den saknade nyckeln och värdet för den specifika inställningen. Följ stegen nedan och se hur detta fungerar:
- tryck på Windows och R knapparna tillsammans för att öppna en Springa dialog ruta. Skriv nu “regedit”Och tryck på Stiga på för att öppna Registerredigerare. Om uppmanas av UAC (Användarkontokontroll) och klicka sedan på Ja knapp.
- Om du vill skapa en Registerbackup innan du gör några nya ändringar. Klicka sedan på Fil menyn i menyraden och välj Exportera alternativ. Nu namn säkerhetskopian och välj plats där du vill spara den. Klicka på Spara knapp.
- I fönstret Registerredigerare, gå till följande plats som visas:
HKEY_LOCAL_MACHINE \ SOFTWARE \ Policies \ Microsoft \ Edge
- Om Kant nyckel saknas kan du skapa den genom att högerklicka på Microsoft och välj Ny> Nyckel alternativ. Namnge nyckeln som “Kant“.
- Välj Kant högerklicka på den högra rutan och välj Nytt> DWORD (32-bitars) värde alternativ. Namnge värdet som “Visa Hem knappen“.
- Dubbelklicka på Visa Hem knappen värde och det öppnar en liten dialogruta. Om du nu vill ta bort hemknappen, ställ in värdedata till 0. Om du vill lägga till hemknappen i verktygsfältet, ställ in värdedata till 1.
- Om inställningarna inte tillämpas direkt på webbläsaren måste du omstart ditt system för att tillämpa ändringarna.
- Du kan alltid återställa det till standard som Tar bort värdet från registerredigeraren.
Metod 3: Konfigurera hemknappen genom den lokala grupprincipredigeraren
Local Group Policy Editor har alla inställningar som redan finns tillgängliga. Användaren behöver bara öppna en specifik inställning och konfigurera den därefter. Men policyinställningarna för det nya Microsoft Edge-kromen är kanske inte tillgängliga på ditt system. Du måste ladda ner de senaste policyfilerna för Microsoft Edge-krom.
Notera: Redigeraren för grupprinciper är inte tillgänglig i Windows 10 Home-utgåvan. Om du använder det operativsystemet, då hoppa den här metoden.
- Öppna din webbläsare och navigera till Microsofts webbplats. Välj nu version information om din Microsoft Edge och klicka på FÅ POLITIKFILER knapp.
- Extrahera den nedladdade blixtlås fil med hjälp av WinRAR som visat.
- Öppna extraheras och gå till “MicrosoftEdgePolicyTemplates \ windows \ admx”Väg. Kopiera den “msedge.admx”Och”msedge.adml”Filer och klistra dem till “C: \ Windows \ PolicyDefinitions" mapp.
Notera: Språkfilen ADML finns i mappen. Kopiera den från en mapp till en annan.
- tryck på Windows och R på tangentbordet för att öppna Springa dialog ruta. Skriv nu “gpedit.msc”Och tryck på Stiga på för att öppna Lokal grupppolicyredaktör fönster.
- Gå till följande sökväg i fönstret Local Group Policy Editor som visas:
Datorkonfiguration \ Administrativa mallar \ Microsoft Edge \ Startup, startsida och ny fliksida \
- Dubbelklicka på inställningen ”Visa hemknappen i verktygsfältet”Och det öppnas i ett annat fönster. Om du vill Lägg till Start-knappen, ändra växlingsalternativet till Aktiverad. Om du vill avlägsna Start-knappen, ändra växlingsalternativet till Inaktiverad.
- Slutligen kan du klicka på Ansök / Ok för att spara ändringarna.
- Du kan alltid återställa detta till standard genom att ändra växlingsalternativet till Inte konfigurerad i steg 6.