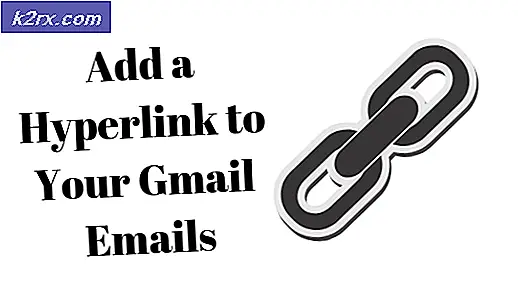Hur ändrar jag Gmail-ikoner till text?
Det betraktas som en trend idag att använda mer visuella signaler snarare än texten eftersom dagens nya generation anser att den är tråkig och tråkig. Därför ser vi så många ikoner på applikationerna som vi använder idag snarare än enkel text. När du väl lyckats memorera funktionerna i dessa ikoner är de väldigt enkla att använda för dig. Dessutom, om du inte kan komma ihåg dem är verktygstipsen också tillgängliga, så när du håller markören över en ikon får du omedelbart veta om dess funktion.
Men om vi pratar om åldersmänniskor eller människor som inte kan läsa igenom dessa små verktygstips är det mycket svårt för dem att vänja sig vid dessa nya ikoner. Gmail låter dig ha antingen ikonknapparna eller textknapparna så att du kan anpassa dem efter dina egna behov. När vi säger ”Ändra ikonerna till texten” betyder det bokstavligen att ändra ikonknapparna till textknapparna. I den här artikeln kommer vi att diskutera metoden med vilken vi kan ändra Gmail ikoner i text.
Hur ändrar jag Gmail-ikoner till text?
I den här metoden kommer vi att förklara för dig hur du kan ändra Gmail Ikoner in i Text genom att använda dess inställningar. För att göra detta måste du utföra följande steg:
- Starta valfri webbläsare, säg, Google Chrome, Skriv in Gmail i sökfältet i din webbläsare och tryck sedan på Stiga på för att starta Gmail "Logga in" -sidan som visas i följande bild:
- Välj nu ett lämpligt konto som du vill logga in på Gmail och klicka på den som markerad i bilden som visas ovan.
- Skriv lösenordet för din Gmail under fältet och säger "Ange ditt lösenord" och klicka sedan på Nästa som markerad i bilden nedan:
- När du lyckas logga in på Gmail klicka på Redskap -ikonen i det övre högra hörnet på din Gmail fönster som visas i följande bild:
- Så snart du klickar på den här ikonen visas en meny på din skärm. Välj den inställningar alternativ från den här menyn som markerad i bilden nedan:
- I inställningar , bläddra ner till Knappetiketter och välj sedan Text alternativknappen som markerad i följande bild:
- Klicka slutligen på Spara ändringar -knappen längst ner på din Gmail-inställningar för att spara dina inställningar som markerade i bilden nedan:
Så snart du klickar på den här knappen, din Gmail ikonknapparna ändras omedelbart till textknappar.