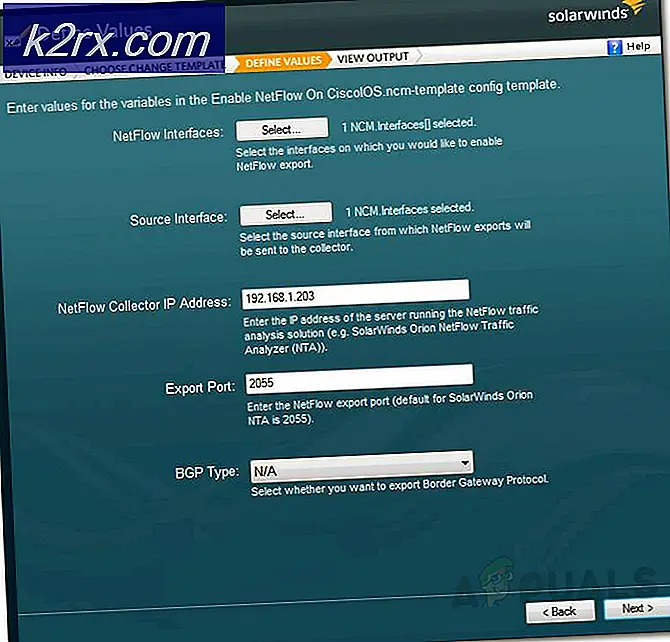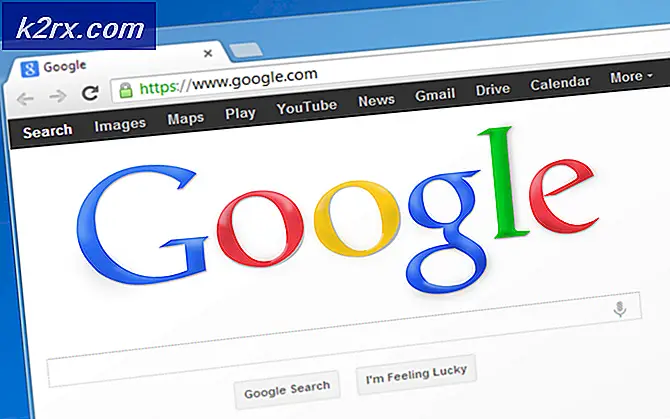Fix: Google-certifikatfel
Som vi alla vet utbyter webbläsare information endast om de har vissa digitala certifikat. Ta Google Chrome som ett exempel; Det utbyter endast information om det har giltiga certifikat och mottagningsenheten har också de obligatoriska certifikaten. Om något av dessa certifikat är ofullständigt eller vilseleds kommer Chrome att visa ett fel som berättar att certifikatet är ogiltigt eller ofullständigt.
Det finns flera anledningar till varför detta kan hända på din dator. Det kan bero på tid, inställningar för intrång av certifikat etc. Vi har listat ner alla lösningar för att lösa problemet. Ta en titt.
Lösning 1: Kontrollera datorns tid
Webbläsare tar alltid hänsyn till datorns tid när de överför data. Detta är nödvändigt för att hålla journaler om när vilken information som var tillgänglig. Dessutom används de också som tidsstämpel. Om datorns tid inte är korrekt inställd kan du uppleva certifikatfelet. Först ska vi kolla om tiden är korrekt och se till att Windows Time-tjänsten är igång.
- Tryck på Windows + R, skriv kontroll i dialogrutan och tryck på Enter.
- En gång i kontrollpanelen väljer du Datum och Tid eller Klocka och Region enligt den typ av kontrollpanel som valts.
- När klockan öppnas klickar du på Ändra datum och tid . Ange nu rätt tid och välj också rätt region.
- Tryck på ' Ansök' efter att ha genomfört alla ändringar och kontrollera om du kan börja starta webbplatsen utan några fel.
Om du inte kan använda alternativet Ange tidszon automatiskt eller Windows ger konstigt beteende när du ändrar tiden, kan du se till att Windows Time är igång. Detta är Windows egen tidtjänst och ser till att tiden är enhetlig i alla fall.
- Tryck på Windows + R, skriv tjänster. msc i dialogrutan och tryck på Enter.
- En gång i tjänster, leta efter tjänsten Windows Time. Högerklicka på det och välj Egenskaper.
- Se nu till att starttypen är inställd på Automatisk och om tjänsten är stoppad, kör den igen genom att trycka på Start .
- Starta om datorn och kontrollera om problemet har lösts.
Lösning 2: Ändra inställningar för återkallande av certifikat
En certifikatåterkallningslista är en lista över digitala certifikat som har återkallats av certifikatmyndigheten före det planerade utgångsdatumet och inte längre bör lita på. Det finns en inställning i Windows som gör det möjligt för operativsystemet att återkalla certifikat och även kontrollera om utgivarens certifikat återkallas. Vi kommer att inaktivera den här funktionen och se om det här löser problemet för oss.
PRO TIPS: Om problemet är med din dator eller en bärbar dator, bör du försöka använda Reimage Plus-programvaran som kan skanna förvaret och ersätta korrupta och saknade filer. Detta fungerar i de flesta fall där problemet uppstått på grund av systemkorruption. Du kan ladda ner Reimage Plus genom att klicka här- Tryck på Windows + R, skriv inetcpl. cpl i dialogrutan och tryck på Enter.
- Klicka på fliken Avancerat och avmarkera alternativen Kontrollera om utgivarens certifikatsåterkallelse och Kontrollera efter återkallelse av servercertifikat .
- Tryck på Apply för att spara ändringar och avsluta. Starta om datorn och ladda om sidan. Kontrollera om problemet har blivit löst.
Lösning 3: Inaktivera antivirusprogram / program från tredje part
Det finns flera antivirusprogram som ger ytterligare ett säkerhetslager till din webbläsare. Det här extra säkerhetsskiktet kan ibland störa de befintliga lagren i webbläsaren och orsaka felmeddelandet.
I den här lösningen måste du utforska dig själv och se om det finns några inställningar i ditt antivirusprogram som kan bevisa det extra lagret. I grund och botten söker du efter allt som övervakar din internetaktivitet.
Det finns också flera tredjepartsprogram som försöker avlyssna din nätverksaktivitet. Du kan försöka inaktivera eller avinstallera dessa program, t.ex. CCleaner etc. Tryck på Windows + R, skriv appwiz.cpl i dialogrutan och tryck på Enter. Här kommer alla appar att listas. Identifiera vilka som kan ge problemet. Högerklicka och välj Avinstallera . Starta om datorn och försök att komma åt webbplatsen igen.
Om du inte kan fixa problemet, kan du inaktivera antivirusprogrammet helt . Du kan kolla vår artikel om hur du inaktiverar ditt antivirusprogram. Starta om datorn efter avstängning och se om du kan komma åt webbplatserna utan problem.
Lösning 4: Installera om Chrome
Om alla ovanstående metoder inte fungerar kan du försöka ominstallera Chrome. Detta tar bort alla aktuella filer och mappar i programmet och tvingas att installera nya filer när du installerar hela paketet. Kom ihåg att säkerhetskopiera alla dina bokmärken och viktiga data innan du följer den här lösningen. Förhoppningsvis kommer alla befintliga konfigurationer att torkas ren och vårt fel kommer att lösas.
- Du kan ladda ner den senaste installationsfilen till Google Chrome genom att navigera till den officiella webbplatsen.
- Tryck på Windows + R, skriv appwiz. cpl i dialogrutan och tryck på Enter.
- Sök efter Google Chrome genom alla program, högerklicka på den och välj Avinstallera .
- Starta installationen körbar och följ instruktionerna på skärmen för installationen.
Förutom ovanstående metoder kan du också försöka:
- Skapa en ny användarprofil och kontrollera om du kan komma åt alla webbplatser utan problem där.
- Inaktivera alla typer av program från tredje part som kan störa. Stäng alla bakgrundsuppgifter.
- Inaktivera VPN- anslutningar och se till att ditt nätverk fungerar perfekt.
Om felet kvarstår på en vanlig webbplats (normal webbplats betyder webbplatser som inte är jättar som andra som Google, Youtube etc.) betyder det förmodligen problemet med serverns sida. Här kan du inte göra något annat än att meddela ägaren så att han kan ändra konfigurationerna för att åtgärda problemet.
PRO TIPS: Om problemet är med din dator eller en bärbar dator, bör du försöka använda Reimage Plus-programvaran som kan skanna förvaret och ersätta korrupta och saknade filer. Detta fungerar i de flesta fall där problemet uppstått på grund av systemkorruption. Du kan ladda ner Reimage Plus genom att klicka här