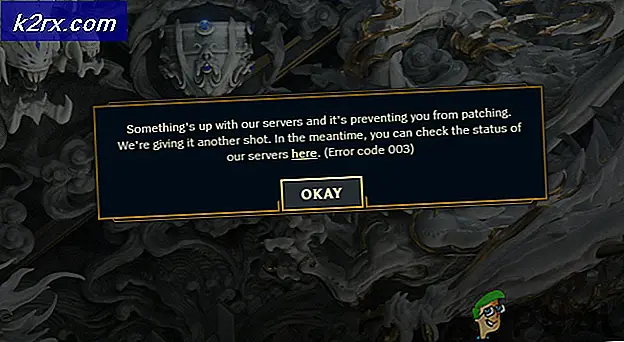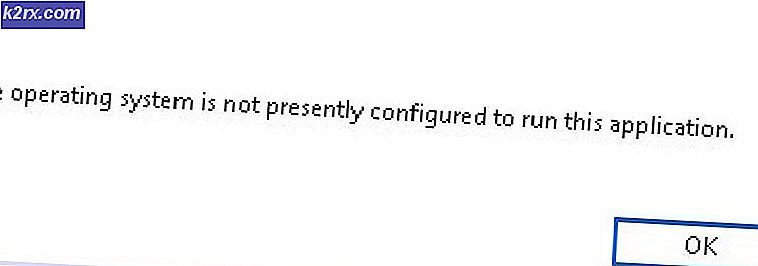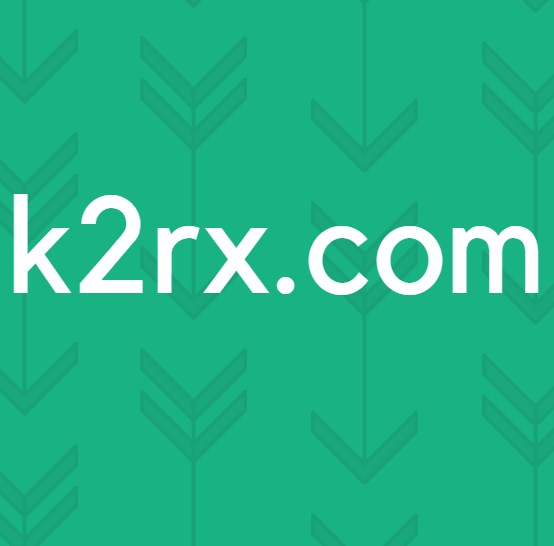Hur man jämför två Microsoft Word-dokument?
Microsoft Word används för att skapa olika typer av dokument för personligt och kontorsbruk. Men dokument skapas ofta och revideras av olika författare. När det gäller två exemplar; original och reviderade, skulle användarna vilja jämföra dem och hitta ändringarna. Microsoft Word har redan en funktion som jämför två dokument och identifierar ändringarna. I den här artikeln visar vi jämförelsesfunktionen i Microsoft Word i detalj.
Jämföra två dokument i Microsoft Word
Först och främst måste du ha båda filerna tillgängliga på ditt system. I Microsoft Word måste du bläddra i båda filerna och välja dem. Jämförelsen öppnas i ett annat fönster. Det ger också många ytterligare alternativ för jämförelse av dokumenten. Användare kan bara använda ett specifikt alternativ eller alla beroende på dokumenttyp. Nedan har vi tillhandahållit steg för att demonstrera idén att jämföra två dokument i Microsoft Word:
- Öppna din Microsoft Word genom att dubbelklicka på genvägen på skrivbordet. Du kan också öppna den genom att söka i den genom Windows-sökfunktionen.
- Klicka på Recension fliken i Microsoft Word och klicka sedan på Jämföra och välj Jämföra två versioner alternativ.
- En ny Jämför dokument fönstret visas, välj Original och Reviderad genom att bläddra i dem. Du kan också lägga till en märka för det reviderade dokumentet för att se ändringarna med den etiketten.
- Klicka också på Mer knappen för ytterligare alternativ. Det utvidgar fönstret och visar mer Jämförelse inställningar. Här kan du välja vilken jämförelse du vill hitta i dokumenten.
- När allt är konfigurerat, klicka på Ok för att jämföra båda dokumenten.
Översikt av jämförelsen
Det kommer att finnas tre områden när dokument jämförs. De rätt område kommer att visa både original- och reviderade dokument. De mittområdet visar det jämförda dokumentet och ändringarna mellan båda dokumenten. De vänstra området kommer att visa de ändringar som har gjorts i det reviderade dokumentet. Du kan få en uppfattning om det från skärmdumpen nedan.
Visningen av dokumentet kan dock ändras i Spårning rullgardinsmenyn under Recension flik. Granskar rutan är det vänstra området där det kan visas versioner av dokument gömma visa genom att klicka på den. Display för granskning rullgardinsmenyn har fyra olika alternativ som du kan välja beroende på hur du vill visa en jämförelse av dokument.
Sammanfoga dokumenten
Det sista steget efter att ha jämfört två dokument är att slå samman dem. Sammanfogning av dokument görs när alla ändringar och redigeringar är gjorda. Det är inget annat än att bara spara ett dokument. Du måste dock acceptera ändringarna först. Du kan klicka på Acceptera i Recension och välj något av följande alternativ för att acceptera ändringar.
När ändringarna har godkänts, klicka på Fil och klicka på Spara eller Spara som ett alternativ för att spara dokumentet.