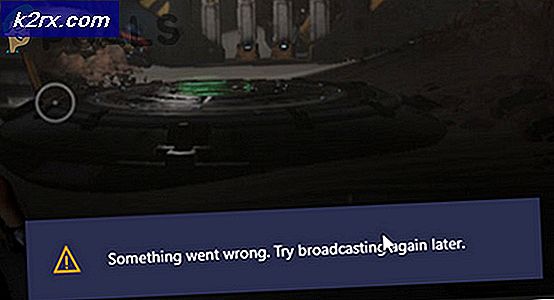FIX: Sökhistoriken för sökhistoriken kommer inte att bli klar i Windows 10
Windows File Explorer har allt som någon Windows-användare kan behöva i en filutforskare, och det innehåller en snabb och korrekt sökfunktion . På höger sida överst i Windows 10 finns File Explorer i en sökfält där användare kan skriva sökord och få alla filer och mappar på sin dator sökt efter de specifika sökorden. När en Windows 10-användare söker efter någonting som använder den här sökfältet, spelas deras sökfråga in i sökhistorikens sökhistorik .
När en Windows 10-användare klickar på filutforskarens sökfält, de senaste sökfrågorna och visas direkt under den, och när de söker efter något som liknar vad de har sökt efter tidigare, får de förslag. Medan sökhistoriken som File Explorer registrerar är en ganska snygg sak, skulle de flesta vilja rensa det nu och då. Lyckligtvis är filutforskarens sökhistorik ganska lätt att rensa. Vissa Windows 10-användare har dock problem med att deras sökhistoriks sökhistorik helt enkelt inte kommer att radera, oavsett hur många gånger de försöker rensa den genom att öppna File Explorer, klicka på sökfältet och klicka på fliken Sök i verktygsfältet högst upp, klicka på Senaste sökningar och sedan på Rensa sökhistorik i rullgardinsmenyn som öppnas.
Filutforskarens sökhistorik kan också rensas med en viss .BAT-fil, men användare som påverkas av det här problemet ser att den här metoden inte fungerar heller. Lyckligtvis finns det en metod som kan användas för att åtgärda problemet och att din sökhistorik i sökhistoriken är klar. Om du lider av denna fråga, så här är vad du behöver göra för att åtgärda det:
Tryck på Windows-logotypen + R för att öppna en körning
Skriv regedit i dialogrutan Kör och tryck på Enter för att starta registret .
PRO TIPS: Om problemet är med din dator eller en bärbar dator, bör du försöka använda Reimage Plus-programvaran som kan skanna förvaret och ersätta korrupta och saknade filer. Detta fungerar i de flesta fall där problemet uppstått på grund av systemkorruption. Du kan ladda ner Reimage Plus genom att klicka härI den vänstra rutan i Registereditorn, navigerar du till följande katalog:
HKEY_LOCAL_MACHINE > SOFTWARE > Microsoft
Klicka på Windows Search i den vänstra rutan så att innehållet visas i den högra rutan.
I den högra rutan, leta och dubbelklicka på ett registervärde med namnet SetupCompletedSuccessfully för att ändra det.
Ersätt vad som finns i registrets värdefält med 1 .
Klicka på OK .
Stäng registerredigeraren .
När du har slutfört de angivna stegen och beskrivna ovan måste du antingen starta om datorn eller starta om Windows Search- tjänsten för att dina ändringar ska träda i kraft. För att starta om Windows Search- tjänsten måste du:
Högerklicka på Start-menyn för att öppna WinX-menyn .
Klicka på Kommandotolk (Admin) i WinX-menyn .
Skriv följande kommando i det förhöjda kommandotolken och tryck på Enter :
net stop wsearch
När det föregående kommandot har utförts framgångsrikt, skriv följande i den förhöjda kommandotolken och tryck på Enter :
netto start wsearch
Windows Search- tjänsten har startats på nytt, så du kan nu stänga den förhöjda kommandotolken .
Öppna File Explorer genom att trycka på Windows-logotypen + E, så ser du att sökhistoriken för sökhistoriken har blivit klar.
PRO TIPS: Om problemet är med din dator eller en bärbar dator, bör du försöka använda Reimage Plus-programvaran som kan skanna förvaret och ersätta korrupta och saknade filer. Detta fungerar i de flesta fall där problemet uppstått på grund av systemkorruption. Du kan ladda ner Reimage Plus genom att klicka här