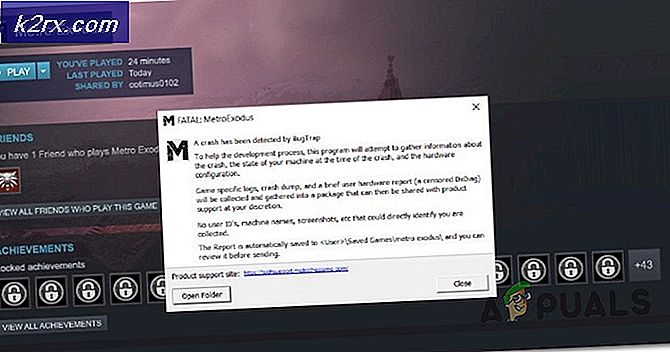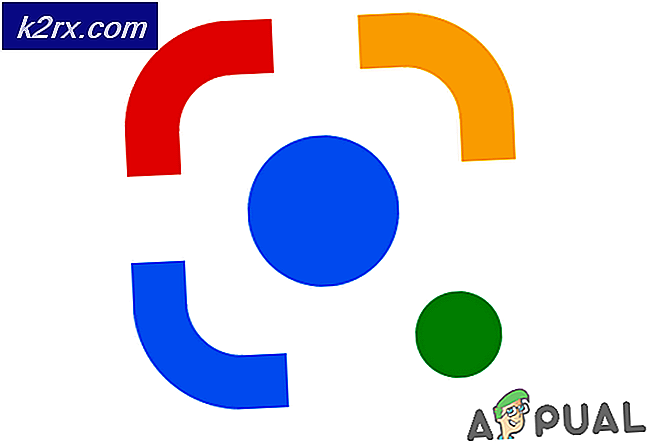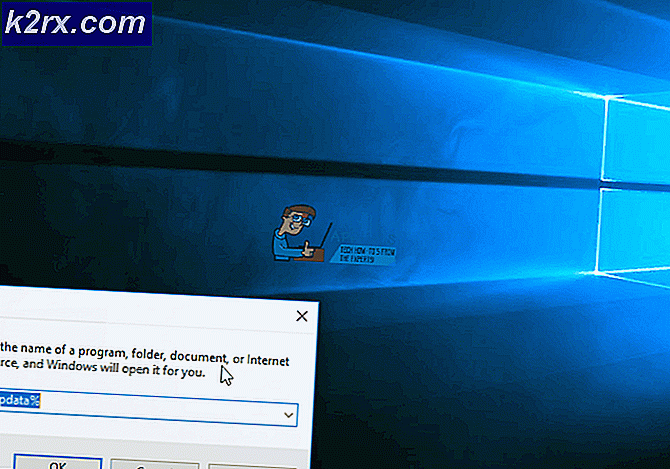Hur man kör Windows-programvara på en Chromebook
AChromebook är en bärbar dator eller surfplatta som kör Chrome OS som operativsystem. Chrome OS är designad av Google och baserad på operativsystemet Linux-kärnan. Den är baserad på fri programvara Chromium OS och använder webbläsaren Google Chrome som huvudanvändargränssnitt. Som ett resultat stöder Chrome OS webbapplikationer mestadels data som finns i molnet snarare än på själva systemet. Sedan slutet av 2017 kan alla släppta Chromebooks också köra Android-appar från PlayStore.
Google har uppdaterat sitt Chrome OS med nya funktioner sedan det släpptes men det är inte i närheten av Windows, Mac eller till och med vissa Linux-distributioner.
Chromebooks kör inte Windows-programvara, vilket normalt kan vara det bästa och värsta med dem. Du kan undvika skräpapplikationer från Windows men du kan inte heller installera Adobe Photoshop, den fullständiga versionen av MS Office eller andra Windows-skrivbordsapplikationer.
Lyckligtvis finns det lösningar för att använda Windows-skrivbordsprogram på en Chromebook: antingen att köra dem på distans, via Android, genom utvecklarläge eller att köra dem på din Chromebook själv.
Metod 1: Windows Online Apps
Om du bara vill använda Office-sviten och inte bryr dig om någon av de andra appar som erbjuds på Windows 10, är detta det enklaste alternativet som kan göras via Chrome-webbläsaren.
- Starta Chrome-webbläsare och navigera till Microsoft Office-webbplatsen.
- Klicka på Använd gratis på Office.com
- Klicka på Logga in
- Ange dina Microsoft-konto-ID och lösenord
- Efter lyckad inloggning kommer du till office.com sida
- Klicka på den relevanta applikationen som du vill använda så kommer du att omdirigeras till webbplatsen för den specifika applikationen och börja använda den gratis online-applikationen där.
Metod 2: Chrome Remote Desktop
De Chrome Remote Desktop är en förlängning av Google Chrome som helt enkelt låter dig komma åt ett annat skrivbord medan du använder din Chrome-webbläsare precis som en virtuell maskin. Den har ett gränssnitt som visar ett helt annat operativsystem som du kan använda. Grunden för denna metod är att du behöver ett annat Windows 10-system anslutet till internet så att du kan länka till det. Det är så det kommer att fungera. Det kommer inte att vara möjligt i vissa situationer, men om du har en Windows-dator runt kan det vara en mycket effektiv lösning.
- På din Chromebook Navigera till Chrome Remote Desktop-webbplats.
- Klicka på Ladda ner Knapp
- Du kommer att omdirigeras till Chrome Remote Desktop Webbutikssida
- Klicka på Lägg till i Chrome Knapp
- Klicka på på nästa skärm Lägg till tillägg
- Chrome Remote Desktop läggs till i tilläggen och visas bredvid adressfältet.
- Upprepa samma process till din Windows-dator.
- På Windows-dator du kommer att bli ombedd att ladda ner ett installationsprogram. Ladda ner installationsprogrammet och klicka på Acceptera och installera
- Klicka på Ja
- Installatören körs och sedan kommer du att bli ombedd att ange enhetens namn.
- Gå in i namn enligt din bekvämlighet för enheten så att du enkelt kan komma ihåg och komma åt den från Chromebook.
- Du kommer att uppmanas att gå in 6 siffror, ange nålen enligt din lätthet.
- Klicka på start så skickas du till åtkomstsida, och ditt enhetsnamn i mitten och status kommer att börja under en tid och kommer sedan att bli uppkopplad (om det inte finns något problem). Jag har kallat den min dator.
- Nu från din Chromebook, gå till Chrome Remote Desktop Site.
- Klicka på fliken fjärrsupport och i Få stöd Klick på Skapa kod.
- Gå till Chrome Remote Desktop Site på din Windows-dator.
- Klicka på Fliken Fjärrsupport och i Ge supportavsnittet Ange koden som genererades i steg 15
- Och nu kommer du att kunna komma åt din Windows-dator och kan använda dina favorit-Windows-applikationer.
Metod 3: Emulatorer
Ettemulator är en hårdvara eller programvara som möjliggör ett datorsystem (kallasvärd) att bete sig som ett annat datorsystem (kallatgäst). Värdsystemet kan köra programvara eller använda kringutrustning utformad för gästsystemet genom användning av en emulator.
Olika programemulatorer kan göra det möjligt för Chromebook att köra Windows. Exempel är CrossOver av CodeWeavers och Exagear av Eltechs som avbryts nu. Det finns fler Chromebook-emulatorer som förväntas de närmaste åren.
Så nu måste vi gå med CrossOver. CodeWeavers utvecklade CrossOver-appen som en lösning för att köra Windows-appar på andra operativsystem. I de senaste uppdateringarna fick CrossOver möjligheten att köra Windows-appar på Chromebook. Kom ihåg att CrossOver Chrome OS-versionen ännu inte är stabil och fortfarande befinner sig i en beta-fas. Något annat som ökar djupet är mjukvarukraven för att använda denna rutt.Den kan bara köras på en Intel-baserad Chromebook. Alla Android-appar eller enheter måste också vara kompatibla med Android 5.x (eller senare).
Det måste också ha minst 2 GB RAM installerat och 200 MB lagringsutrymme ledigt för installationen, plus ytterligare utrymme som krävs för de appar du tänker använda. Google skapade en lista över Android-stödda modeller, vilket är hur Windows-appar fungerar på Chromebooks, så kontrollera det innan du börjar något av stegen nedan.
Vissa Chromebooks, särskilt äldre, kan ha problem med den här nya appen eftersom CrossOver för Chrome OS kan köras en Intel-processor.
Helt enkelt behöver du en av de bästa Chromebook som kör Android-appar till kör emulatorn utan någon som helst eftersläpning,
Installera CrossOver för Chrome OS
- Gå till Profilbild > inställningar > Meny > Google Play Butik
- Klick Sätta på om det inte redan har varit
- Öppna Play Store på din Chromebook
- Och ladda ner CrossOver från Google Play Butik
Förbered dig för Windows-programinstallation
De CrossOver hämtar automatiskt installationen av Windows-programvara åt dig. Men för de flesta program är det en bra idé att först ladda ner offlineinstallatören för det önskade programmet.
Oavsett om det är Microsoft Office, Adobe Photoshop, eller till och med ett litet program som IrfanView, få hela offlineinstallatören från sin webbplats. Om du inte hittar det, gå till Fristående offlineinstallatörer och ladda ner den därifrån. Förvara det nedladdade installationsprogrammet på en lätt att hitta plats på din Chromebook.
Installera Windows-program på Chromebooks
- Kör CrossOver för Chrome OS.
- Börja skriva namnet på önskad app i Sök applikationer låda. CrossOver kommer att föreslå namn. Klick Installera på rätt för att komma igång.
- Beroende på programmet hämtar CrossOver nu rätt filer online för att installera det.
- Gå igenom installationsproceduren som med alla Windows-program.
- Ändra inte målmappen! Du har rätt, Chrome OS har inget som "C: \ Program Files \ Paint.NET" men ändrar inte målmappen. Att ändra målmappen orsakar rutinmässigt fel i CrossOver.
- Till sist, Installationen avslutad visas när hela processen är klar. Öppna inte appen ännu om du ser en uppmaning om det
Installera onoterade Windows-program på Chromebooks
Den enkla processen som uttrycktes i steg 4 fungerar för vissa spel och programvara, men inte alla. Som redan nämnts är det bäst om du laddade ner ett offlineinstallatör. I så fall är installationsproceduren något annorlunda.
- Kör CrossOver för Chrome OS.
- Om CrossOver visar namnet i sökrutan installerar du det eller klickar på Installera onoterad applikation när CrossOver inte kunde hitta önskad app och uppmanar dig.
- Ange namnet på programmet du installerar och klicka på Välj Installatör.
- På nästa skärm öppnar du mappen där du sparade offlineinstallatören på din hårddisk. CrossOver listar alla Windows-installatörer i den mappen, så hitta den rätta och klicka Installera.
- Återigen, följ installationsproceduren som vanligt, och ändra inte målmappen.
- Till sist, Installationen avslutad visas när hela processen är klar. Starta inte programmet ännu, även om du kan se en uppmaning om det.
Kör Windows-program på Chromebook
- Efter installationen av appen, stäng och starta om CrossOver.
- Du ser dina nya program i Installerade appar. När du klickar på programmet ser du två alternativ: Hantera program eller Starta program.
- Starta programmet för att använda Windows-applikationen som en Chrome-app.
Begränsningar av CrossOver för Chromebooks
CrossOver för Chrome OS är i beta, så det kan finnas några saker som inte fungerar som annonserat och förväntat. Och även när de gör det, kom ihåg att du i huvudsak kör Vin med en virtuell Windows-miljö som bibehåller Windows-programvarans utseende.
Metod 4: Installera vin för Android
Om alla ovanstående metoder inte fungerar för dig är det dags att flytta till djupa vatten. Chromebooks är inte ”bara en webbläsare” - det är de Linux-bärbara datorersom ett resultat kan du installera ett fullständigt Linux-skrivbord tillsammans med Chrome OS och växla mellan de två.
Vin är ett program med öppen källkod som gör att Windows-applikationer kan köras på Linux och macOS. Vin är stationär programvara utan någon specifik version av vin som är utformad för Chromebooks, men det finns lösningar. Eftersom Chrome OS är baserat på Linux finns det två sätt att köra vin på din Chromebook: att använda den nya Vin Android-app, eller genom att använda Crouton för att köra den i Linux.
Kom ihåg det Vin i Linux skulle fungera smidigt på Intel Chromebooks men körs inte på ARM Chromebooks, och Android-versionen stöder bara Windows RT-appar.
Vin har också en Android-app som fortfarande finns i beta, men om du har en Chromebook som kör Android-appar kan den låta dig köra Windows-program utan att installera Crouton. Det är ännu inte tillgängligt i Google Play Butik, så du måste aktivera och använda "Okända källor”. Detta fungerar bara Google Play och Android-appar stöds av din Chromebook.
Om du är van vid Android vet du att du måste aktivera alternativet "Okända källor" för att installera appar som inte är tillgängliga i Google Play. Men i Chrome OS är detta alternativ normalt inte tillgängligt och dolt.
Steg 1: Ändra släppkanal till utvecklare
Som standard finns alla Chrome-installationer på den stabila kanalen - detta inkluderar webbläsarinstallationer på Windows, Mac eller Linux samt Chromebooks. Och det är vettigt. Google vill att alla ska ha den bästa möjliga upplevelsen direkt utanför porten.
Om du inte är en "stabil kanal" typ av person kan du få tillgång till alla möjliga nya saker genom att byta till en annan släppkanal. Just nu finns det tre primära kanaler:
- Stabil: Detta är standardkanalalternativet. Välj den här kanalen för bunnsäkerhet.
- Beta:Erbjuder åtkomst till nyare funktioner som ärnästan redo att inkluderas i den stabila kanalen. Betakanalen låter dig testa nya funktioner innan de rullar ut till massorna och är fortfarande mest stabilt i vår erfarenhet.
- Utvecklaren:Designad för utvecklare för att testa nya funktioner, det här är den mest instabila av de tre släppkanalerna, men det erbjuder också de senaste funktionerna snabbare än de andra. Använd bara den här kanalen om du inte bryr dig om lite instabilitet i ditt liv.
Om du inte är rädd för att byta kanal ännu, så här kan du hoppa från den stabila kanalen till något lite mer grovt runt kanterna.
Klicka först på “Anpassa”-Knappen (den med tre punkter) i det övre högra hörnet av Chrome-fönstret och välj sedan alternativet“ Inställningar ”.
På "inställningar”Fönster, klicka på huvudmenyknappen, dvs. ikonen med tre rader i det övre vänstra hörnet och välj sedan“Om Chrome OS.”
I fönstret “Om Chrome OS”, hitta “Detaljerad bygginformation”Och klicka på den här knappen.
Klicka sedan på “Byt kanal”-Knappen och välj sedan kanalen till utvecklaren.
Steg 2: Sätt Chromebook i utvecklarläge
Nu ska "Developer Mode" aktiveras på din Chromebook. Chromebooks är låsta av säkerhetsskäl och startar bara om operativsystemet är korrekt signerat efter att ha kontrollerat operativsystemet för att ha manipulerat och hindrat användare och applikationer från att ändra Chrome OS. I utvecklarläget kan du inaktivera alla dessa säkerhetsfunktioner, så du har en bärbar dator att anpassa och leka med efter eget hjärta.
När utvecklarläget är aktiverat kan du komma åt en Linux-terminal i Chrome OS och göra vad du vill.
Det finns två snabba varningar du bör förstå:
- Aktivera och inaktivera utvecklarläge raderar och rensar data på din Chromebook: Så för processen att aktivera utvecklarläge kommer din Chromebook att "strömtvättas". Alla användarkonton, deras filer och data tas bort från din Chromebook. Naturligtvis bör de flesta av dina data lagras online, och därefter kan du komma åt den informationen genom att logga in på Chromebook med samma Google-konto.
- Google erbjuder inte stöd för utvecklarläge: Utvecklarläget stöds inte officiellt av Google. Det är för användning av utvecklare och kraftanvändare. Google tillhandahåller inte support för de här sakerna. Och de grundläggande varningarna "Detta kan ogiltigförklara din garanti" gäller, så med andra ord, i händelse av maskinvarufel i utvecklarläge, inaktivera bara utvecklarläget innan du får garantisupport.
För att aktivera utvecklarläget på moderna Chromebooks, håll ned Esc och Uppdatera och tryck på Strömknappen för att komma in återhämtning läge. På äldre Chromebooks fanns det fysiska växlar för utvecklare som du måste växla istället.
Så när du trycker på på återställningsskärmen Ctrl + D. för att godkänna uppmaningen och du startar i utvecklarläget.
Nu, när du startar din Chromebook, visas en varningsskärm. För att fortsätta starta antingen måste du trycka på Ctrl + D eller vänta i 30 sekunder så att varningen kan försvinna.
Denna varningsskärm är för att varna användaren om att Chromebook är i utvecklarläge och normala säkerhetsåtgärder inte är intakta.
Steg 3: Aktivera okända källor
Nu appar från “Okända källor”Aktiveras genom att öppna inställningsskärmen för Chrome OS och hitta“App inställningar”-Länken under Android-appar och klicka på den.
Ett nytt fönster öppnas och visar Android-skärmen Inställningar på din Chromebook. Klicka eller tryck på “säkerhet”Alternativ.
Aktivera “Okända källor”Under Enhetsadministration. Nu visas en varning som säger att du ska vara försiktig med vad du installerar.
Vad händer om alternativet Okända källor inte visas? din Chromebook är inte i utvecklarläge. Det här alternativet visas bara här när din Chromebook är i utvecklarläge, så försök att gå igenom steg ett igen.
Steg 4: Installation av APK-filen
Nu kan en app installeras från en APK-fil. Ladda först ned den relevanta versionen av APK-filen och spara den i mappen Nedladdningar.
Du kan förvänta dig att du helt enkelt kan dubbelklicka på eller ladda en APK-fil från Chrome-programmet, men det fungerar inte. Du ser bara ett felmeddelande som säger "Den här filtypen stöds inte."
Du behöver en Android filhantering app för att installera APK-filer. Öppna Google Play och installera någon av filhanteringsapparna. Vi gillar Solid Explorer, men det finns många andra alternativ. (Av någon anledning tillåter inte Android: s inbyggda filhanteringsapp dig att öppna och installera APK-filer.)
Öppna din nedladdade filhanteringsapp, öppna din “Ladda ner”-Mappen genom den här appen och öppna APK fil. Välj "Paketinstallatör”I appen och du kommer att bli ombedd att installera APK.
Steg 5: Linux-användning
När installationen av Vin är klar, öppnar du bara appen som vanligt för att få tillgång till en minimal, emulerad version av Windows. Det är fortfarande i beta, så användarupplevelsen kanske inte är perfekt. Med det sagt skulle jag åtminstone rekommendera att prova det här alternativet innan du går igenom besväret med att ställa in Crouton om allt du planerar att göra är att använda det för vin.
Du har nu ett traditionellt Linux-skrivbord. Allt det traditionella Linux-programvaran är bara en apt-get away i Ubuntus programvarulager. Linux-terminalverktyg som du kanske vill ha som grafiska verktyg, lokala bildredigerare, textredigerare, kontorspaket och utvecklingsverktyg etc. är enkla att installera.
Det finns dock en fångst. På ARM Chromebooks är du lite begränsad vad du kan göra. Vissa program körs inte på ARM - i princip kommer du inte att kunna köra program med slutna källor som inte har kompilerats för ARM Linux. Nu kan du komma åt flera öppen källkodsverktyg och skrivbordsapplikationer som kan kompileras om för ARM, men slutna källkodsprogram fungerar inte, mestadels på dessa maskiner.
Medan du njuter av mycket mer frihet på en Intel Chromebook där Steam för Linux, Minecraft, Dropbox och alla typiska applikationer kan installeras som normalt fungerar på Linux-skrivbordet.
Du kan inte köra alla Windows-applikationer av Wine eftersom Wine inte är perfekt. Du kanske inte kör några applikationer utan manuell justering. Du måste konsultera Wine-applikationsdatabasen för detaljerad information om applikationer och tweaks som stöds.
Metod 5: Använd utvecklarläget och installera vin för Crouton
Att installera Linux på din Chromebook är inte så enkelt som att installera det vanliga Ubuntu-systemet - åtminstone inte för tillfället. Du måste välja ett projekt som utvecklats speciellt för Chromebooks. Det finns två populära alternativ:
- ChrUbuntu: ChrUbuntu är ett Ubuntu-system byggt för Chromebooks. Det fungerar som ett traditionellt dual-boot-system. Du måste starta om din Chromebook för att växla mellan Chrome OS och Ubuntu vid starttiden. Du kan installera ChrUbuntu på Chromebooks interna lagring, USB-enhet eller SD-kort.
- Crouton: Croutonbasically använder en "chroot" -miljö för att köra både Ubuntu och Chrome OS samtidigt. Ubuntu körs tillsammans med Chrome OS och du kan växla mellan Chrome OS och Linux-skrivbordsmiljö med en kortkommando. Du kan dra nytta av båda miljöerna utan att starta om ditt system.
Google har lagt till inbyggt stöd för Linux-appar direkt i Chrome OS, och den här funktionen är tillgänglig på många Chromebooks. Du behöver inte Crouton för att köra Linux-programvara längre om det stöds av din Chromebook.
Om din Chromebook inte har stöd för Android-appar så använder vi Crouton för detta. Det utnyttjar Linux-systemet som ligger till grund för Chrome OS för att köra båda miljöerna på en gång och är en mycket smidigare upplevelse än traditionell dubbelstart. Med Crouton Du oroade dig inte för drivrutinerna för din hårdvara eftersom den använder standarddrivrutiner för din Chromebooks hårdvara.
Med Crouton kör du bara ett operativsystem, dvs Linux, men du kör två miljöer ovanpå operativsystemet, dvs Chrome OS och ett traditionellt Linux-skrivbord.
Steg 1: Aktivera utvecklarläge:
Aktivera utvecklarläget som förklaras i metod-4 i den här artikeln.
Steg 2: Ladda ner och installera Crouton
Därefter är det dags att ladda ner Crouton
- När nedladdningen är klar öppnar du ett skal
(Ctrl + Alt + T, skriv skal och tryck enter).
Detta fungerar bara om Chromebook är i utvecklarläge.
- Kör följande kommando för att kopiera installationsprogrammet till en körbar plats
“Sudo install -Dt / usr / local / bin -m 755 ~ / Downloads / crouton”
- Nu när den är körbar kör du själva installationsprogrammet:
sudo crouton -t xfce
- Kör följande kommando för att installera Crouton på det enkla sättet. Detta installerar Crouton med Xfce-skrivbordet tillsammans med en krypterad chroot för säkerhet.
sudo sh ~ / Nedladdningar / crouton -e -t xfce
Installationsprocessen kommer att slutföras på ett tag.
Steg 3: Användning av Crouton
- Efter att installationen är klar kan något av följande kommandon köras för att komma in i din Crouton-session (om Crouton med Xfce är installerat):
sudo enter-chroot startxfce4sudo startxfce4
Steg 4: Växla mellan miljöer
För att växla mellan Chrome OS och din Linux-skrivbordsmiljö, använd följande kortkommandon:
- För en ARM Chromebook som är i majoritet: Ctrl + Alt + Skift + Bakåt och Ctrl + Alt + Skift + Framåt.Obs: bakåt och framåt webbläsarens navigeringsknappar på den översta raden, inte piltangenterna.
- För en Intel x86 / AMD64 Chromebook: Ctrl + Alt + Bakåt och Ctrl + Alt + Framåt plus Ctrl + Alt + Uppdatera
Om du vill avsluta chroot loggar du bara ut (med alternativet "logga ut") på Xfce-skrivbordet (eller Unity-skrivbordet, om du använder det) - du bör inte använda "stänga av" eftersom det inte kommer att logga ut dig, men faktiskt kommer det att stänga av Chromebook. Du måste sedan köra sudo startxfce4-kommandot ovan för att komma in i chroot igen.
Om du hellre vill installera Ubuntus Unity-skrivbord istället, använd -t unity istället för -t xfce i kommandot ovan. Det är värt att notera att Unity inte fungerar lika smidigt på de flesta Chromebooks begränsade hårdvara. Kör följande kommando för att se listan över installationstyper även installationer utan ett grafiskt skrivbord:
sh -e ~ / Nedladdningar / crouton
Metod 6: Kör Linux-programvara i utvecklarläge
Användaren av Chromebook behöver kanske inte köra ett Windows-program alls eftersom Windows-program har sina egna Linux-versioner och kan köras på en Chromebook med Croutons Linux-skrivbord, t.ex. om du vill köra spel på en Chromebook erbjuder Steam för Linux många spel och dess katalog expanderar kontinuerligt. Så tekniskt sett kör du inte Windows-programvara, men i vissa fall är det lika bra.
Tänk på att många Linux-program, till exempel Minecraft, Skype och Steam, endast är tillgängliga för Intel x86-processorer och kan inte köras på enheter med ARM-processorer.
Metod 7: Använd utvecklarläget och installera en virtuell maskin
Om Wine inte är din bit av kakan kan du också köra en Windows-virtuell maskin från Linux-skrivbordet med Crouton. På samma sätt som det ovan diskuterade alternativet,
- Aktivera utvecklarläge.
- För att få ett Linux-skrivbord tillsammans med ditt Chrome OS, installera Crouton.
- Installera ett virtualiseringsprogram som VirtualBox.
- Installera Windows i VirtualBox som vanligt
- Nu med en kortkommando kan du växla fram och tillbaka mellan ditt Chrome-skrivbord och Linux-skrivbordet.
Viktig: Många applikationer för virtuella maskiner som VirtualBox körs inte på ARM Chromebooks och körs på en Intel-baserad Chromebook för att testa detta.
Virtuella maskiner är det tyngsta sättet att göra detta och du behöver en kraftfull Chromebook för att driva programvaran för virtuella maskiner, Windows och stationära applikationer. Nyare Chromebooks med moderna och snabba processorer kanske kan hantera detta. Virtuella maskiner tar upp mycket diskutrymme och Chromebook har inte ofta, så det är ingen bra kombination.