Så här kontrollerar du din TV med din Android Smartphone
Att kunna styra din TV med din Android-smarttelefon kan öppna en ny bekvämlighet. Om din batterilivslängd har gått torr eller du är en fan av att hålla allt tillgängligt från en enda enhet, kan du lära dig hur din TV med din smartphone kan vara till nytta. Som standard kommer de flesta smartphones inte med TV-fjärrprogram, även om de flesta enheter är utrustade med den nödvändiga hårdvaran.
Det är aldrig klart förklarat av tillverkare om smartphones kommer att kunna styra din TV eller inte, så den här guiden ska hjälpa dig att först och främst avgöra om det är möjligt med din enhet och för det andra visar hur allt fungerar.
Steg 1 - Bestäm om din smartphone stöds
För att kunna styra en traditionell TV måste du kontrollera om din smartphone är utrustad med rätt maskinvara. Den specifika hårdvaran som behövs kallas för IR Blaster - du kanske inte har hört talas om det innan, men det är i huvudsak hur traditionella fjärrkontroller kommunicerar med TV och andra enheter.
För att ta reda på om din smartphone har en IR-blaster, följ stegen nedan och se till att hitta information för din specifika enhet.
- Besök gsmarena.com på din smartphone
- Tryck på sökknappen (det ser ut som ett rött förstoringsglas)
- Sök efter din enhet (till exempel LG G5)
- Tryck på motsvarande listning för din smartphone
- När sidan laddas, rulla ner och knacka på jämför
- Bläddra ner igen och sök efter avsnittet Komm
- Bredvid infraröd port, leta efter om det står ja eller nej
Om det står ja kan din enhet styra TV-apparater, om det står att din enhet inte kan styra TV-apparater utan ytterligare maskinvara.
Det finns många olika hårdvarualternativ som kan styras via WiFi, inklusive Chromecast, Roku TV eller Amazon Fire TV Stick om din smartphone inte har IR-blaster.
Steg 2 - Ladda ner en TV-apparat
Om din enhet har en infraröd port kan du följa det här steget för att konfigurera din smartphone som en extra TV-fjärrkontroll.
PRO TIPS: Om problemet är med din dator eller en bärbar dator, bör du försöka använda Reimage Plus-programvaran som kan skanna förvaret och ersätta korrupta och saknade filer. Detta fungerar i de flesta fall där problemet uppstått på grund av systemkorruption. Du kan ladda ner Reimage Plus genom att klicka här- Besök först Google Play Butik på din smartphone och leta efter IR TV Remote
- Det finns många olika appar att välja mellan, men för det här exemplet har vi valt WaveSpark IR Universal TV Remote
- När du har valt en fjärransluten app trycker du på installationsknappen
Om din enhet inte har en IR-blockerare visas en popup-dialog för att meddela dig. Det här är användbart för att dubbelkontrollera att din enhet har den nödvändiga hårdvaran - om följande popup inte visas i WaveSpark är det bra att gå.
Följ inställningen nedan för att ställa in din smartphone till din TV
- Sätt på din TV
- På WaveSpark-appen trycker du på alternativet "TV"
- Sök efter tillverkaren av din TV
- Tryck på din tillverkare
- Testa sedan de olika knapparna på skärmen
- Om de inte fungerar trycker du på nästa knapp
- Fortsätt testa uppsättning knappar tills du hittar en uppsättning som kan styra din TV
- Tryck nu på den röda "välj" -knappen
- Ange ett namn på fjärrkontrollen och tryck på Spara
Du har nu möjlighet att styra din TV med din Android-smarttelefon. Du kanske har märkt att denna applikation stöder en mängd andra elektroniska produkter, inklusive kabelboxar, DVD-spelare, spelkonsoler och ljudutrustning.
Du kan följa stegen ovan för de flesta utrustningar - om din utrustning levereras med en traditionell IR-fjärrkontroll, är chansen en smartphone med en IR-blaster och en app som WaveSpark kommer att vara allt du behöver.
PRO TIPS: Om problemet är med din dator eller en bärbar dator, bör du försöka använda Reimage Plus-programvaran som kan skanna förvaret och ersätta korrupta och saknade filer. Detta fungerar i de flesta fall där problemet uppstått på grund av systemkorruption. Du kan ladda ner Reimage Plus genom att klicka här



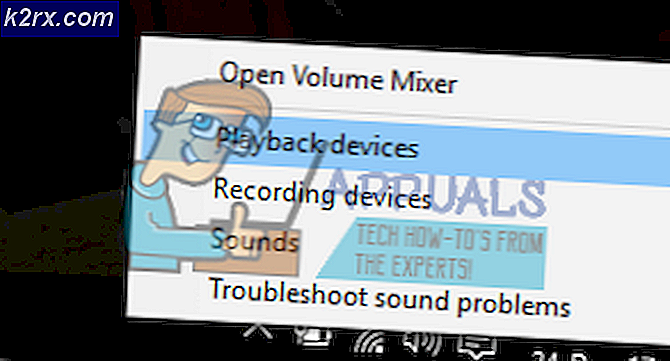


![[Uppdatering: Leverantörer vinner] Microsoft skulle avbryta interna användningsrättigheter för sina partners som innebar ingen gratis användning av MS-produkter och tjänster](http://k2rx.com/img/103918/update-vendors-win-microsoft-was-to-end-internal-use-rights-for-its-partners-which-meant-no-free-usage-of-ms-products-an-103918.jpg)
