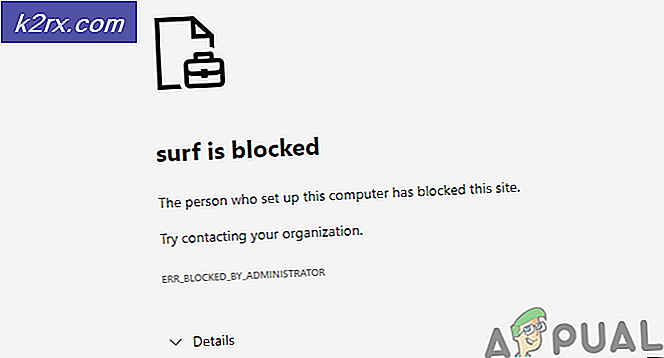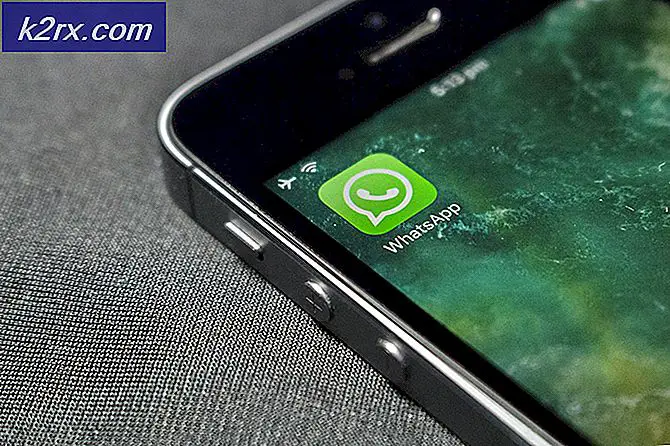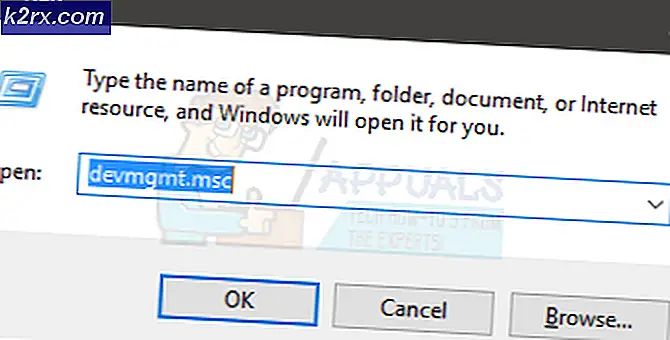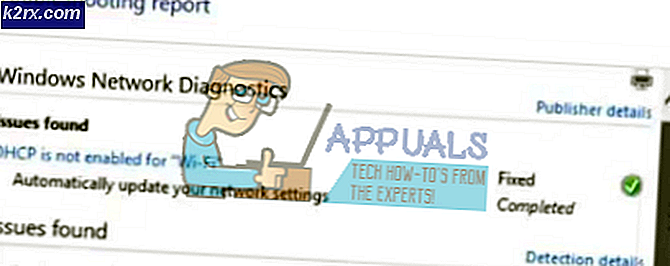Hur man korrekt använder klonstämpeln i Adobe Photoshop
En ”Clone Stamp” i Adobe Photoshop kan verkligen hjälpa en designer att redigera sin bild för att fylla i luckorna i designen. Klon, som namnet antyder, använder klonen på en redan existerande bild, som designern har valt och sedan klonas in i bilden på ett sätt som gör att den ser ut som en del av bilden. För den här artikeln har jag tagit en bild från Google för en blombukett. Jag kommer att använda klonstämpeln för att lägga till fler blommor och löv i bilden för att visa läsarna hur en klonstämpel kan användas. Och som de säger det, övning gör dig verkligen perfekt. Du måste få konsten att använda ett klonstämpel eftersom det kanske inte kommer ut på rätt sätt när du först använder det.
Så här är hur du kan använda en klonstämpel på Adobe Photoshop.
- Öppna din Adobe Photoshop. Dra och släpp en bild från din dator. Det kan vara en bild, en illustration, ett porträtt eller till och med ett foto med dina vänner. Du kan klona stämplar vad som helst och vem som helst i en bild. När du har lagt till bilden måste du hitta klonstämpelikonen i verktygsfältet till vänster på skärmen. Ikonen ser bokstavligen ut som en stämpel, så det blir lätt för dig att hitta. Du kan titta på bilden nedan för att se hur ikonen för Clone Stamp verkligen ser ut.
- När du klickar på musens högra knapp på ikonen Klonstämpel ser du en utökad lista med verktyg inom denna ikon. Du kan utforska dessa för att se hur det fungerar. Välj klonstämpelverktyget för nu2 för att se hur detta fungerar.
- Om du klickar på verktyget Klonstämpel ändras markörens utseende nu. När du tar markören till tavlan ser den ut som en stor cirkel. Du kan justera storleken på denna cirkel genom att trycka på hakparenteserna på tangentbordet. '[' Detta för att minska storleken och ']' för att öka storleken på klonstämpelborsten. Storleken på klonstämpelverktyget bestämmer det område som du väljer i bilden och kommer att tillämpas i bakgrunden eller förgrunden av bilden. Så enligt dina krav, välj en storlek som får din kloning att se naturlig ut.
- Vissa bilder måste rastreras innan de kan redigeras. För detta klickar du höger på lagret för bilden, ett klick på fliken som säger ”rasterisera lager”.
- Nu kommer jag att trycka på “alt” -tangenten på tangentbordet medan min Clone Stamp fortfarande är vald som ett verktyg. Detta kommer omedelbart att ändra markörens utseende, det kommer att se ut som en mindre cirkel som ser ut som "mål" -symbol som vanligtvis visas i spel. För att välja en klon av bilden måste jag trycka på Alt-knappen och klicka på markören på det område som jag vill använda som en klon. Ett klick räcker för detta val. Nu när jag lämnar Alt-fliken och flyttar markören ser jag den del av bilden som jag just valt genom klonstämpeln. För att lägga till den här klonen klickar jag helt enkelt på det område där jag vill se den. Titta på bilden nedan, jag klonade baksidan av bilden med samma blomma som är framför.
Jag kan upprepa dessa steg så många gånger som jag vill för att få bilden att se ut så här.,
- Du kan ändra borsten för Clone Stamp enligt dina behov från inställningarna som visas i det övre verktygsfältet när du klickar på ikonen för Clone Stamp.
- Från att ändra storlek och typ av pensel till att lägga till en airbrush-effekt kan du välja dessa inställningar från den här panelen som visas högst upp på skärmen.
Clone Stamp fungerar mer som ett korrigeringsverktyg för bilder. Du kan använda detta verktyg för att korrigera eventuella brister i bilden. Du kan ta en bit av bakgrunden, till exempel av ett träd, och klona stämplar den framför trädet. Kontinuerlig klickning kan till och med dölja trädet från framsidan och visa bara bakgrunden i bilden på grund av klonstämpeln.