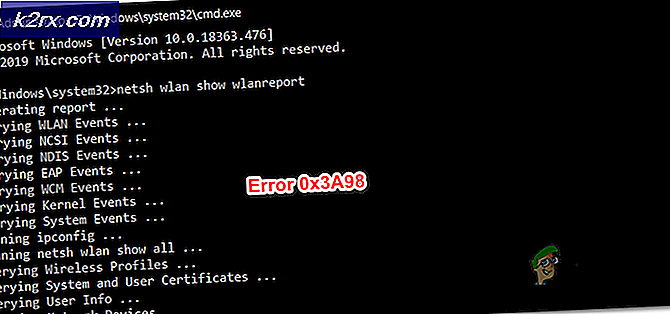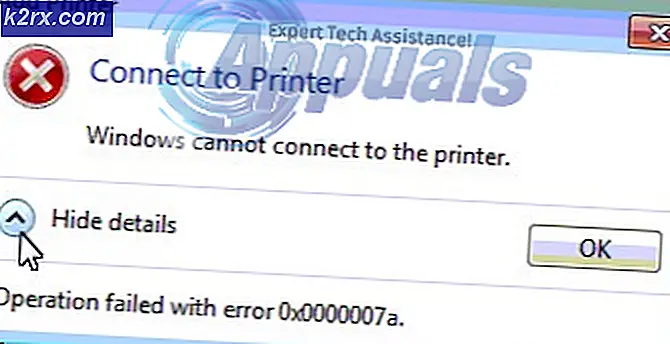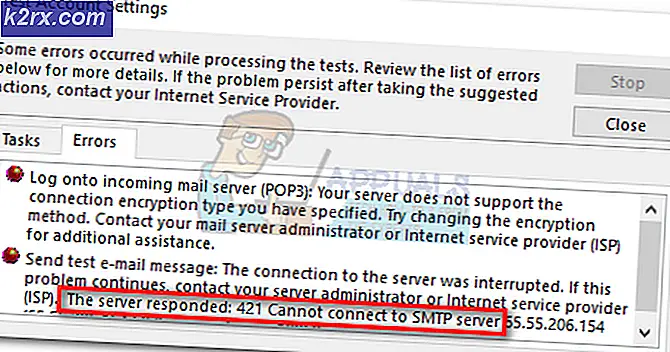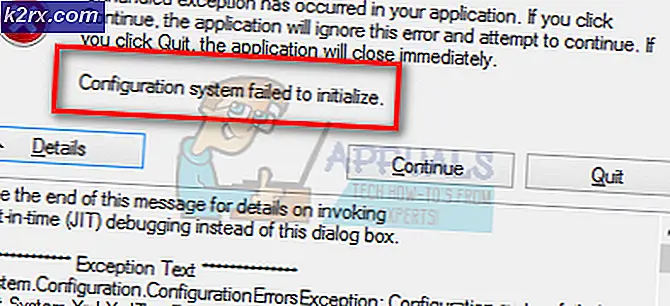Fix: Windows 10 fast på Creators Update
Microsoft släppte Creator-uppdateringar för Windows 10 i april 2017. Dessa uppdateringar är dock ännu inte tillgängliga via Windows-uppdateringar utan genom ISO. Användare måste använda verktyget Media Creation för att ladda ner Windows Creators 10 Update ISO. Många Windows-användare som har försökt att installera Creator-uppdateringar manuellt med hjälp av ISO-bilden lyckades inte med att göra det. De klagade på uppdateringar som stoppade vid 40%. Trots att vi väntade på några timmar, gick uppdateringen inte längre än 40%. Problemet i Windows-uppdateringar är inte nytt. Om du tittar tillbaka de olika uppdateringarna av Windows 10 som erbjuds tidigare, var majoriteten av tiden plågad av flera problem.
Anledningen till fast uppdatering kan vara många. Det kan till exempel vara dina USB-enheter, hårddiskdrivrutiner, extra hårdvara eller till och med tredje part-appar. Eftersom maskinvarukonfigurationen av varje enhet skiljer sig, är det svårt att berätta den exakta orsaken till att Creator-uppdateringen fastnar vid 40%. Skaparuppdateringarna ger många ändringar, det är nödvändigt att flytta flera filer som kan ta tid. Det kan vara en möjlighet att uppdateringen kan vara fast vid 40%, men uppgraderingen är aktiv i bakgrunden och filer flyttas och du behöver bara vänta. Ytterligare programvara installerad på din Windows 10 kan också förlänga uppdateringsprocessen eftersom de omkonfigureras under uppdateringen.
Det finns olika sätt att övervinna hindret i Windows Creators Update. I den här artikeln har vi listat ett par lösningar som har fungerat för användaren inför ett liknande problem.
Lösning 1: Kontrollera om ditt system har KB4013214 uppdatering
KB4013214-uppdateringen är en viktig uppdatering och det är nödvändigt att du har installerat det innan du fortsätter installera Creators Update. Om du vill kontrollera uppdateringarna som installerats på ditt Windows-system följer du stegen nedan.
- Öppna inställningsapp
- Välj Uppdatering och säkerhet
- Välj uppdateringshistorik under Windows Update
- Du får se en lista över uppdateringar installerade och de datum de installerades här. Leta efter KB4013214 uppdatering i listan. Om du inte hittar den nämnda uppdateringen, ladda ner och installera den innan du fortsätter installera Creator Update härifrån.
Lösning 2: Koppla ur icke-nödvändiga USB-enheter
USB-enheter är kända för att orsaka problem i Windows-uppdateringsprocessen och det har inte ändrats med skaparuppdateringar. Ta bort alla USB-enheter som kortläsare, bärbara hårddiskar och andra enheter som är anslutna till ditt Windows 10-system och vänta på att uppdateringsprocessen återupptas. Du måste även ta bort alla spelknappar som är anslutna till datorn. Om det inte händer något länge kan du starta om datorn och starta uppdateringsprocessen för Creator igen. Om du har ytterligare hårddiskar i ditt Windows 10-system, koppla loss dem och starta om systemet.
PRO TIPS: Om problemet är med din dator eller en bärbar dator, bör du försöka använda Reimage Plus-programvaran som kan skanna förvaret och ersätta korrupta och saknade filer. Detta fungerar i de flesta fall där problemet uppstått på grund av systemkorruption. Du kan ladda ner Reimage Plus genom att klicka härLösning 3: Ta bort antivirusprogram från tredje part
Tredjeparts anti-virusprogram är kända för att orsaka problem när du installerar Creator-uppdateringar. Du måste avinstallera antivirusprogram från tredje part genom att lägga till / ta bort program. Så här är stegen för att avinstallera tredje parts antivirusprogram
- Öppna Start- menyn
- Klicka på Inställningar
- Klicka på System på inställningsmenyn
- Välj Apps och funktioner i den vänstra rutan
- Välj det antivirusprogram du vill avinstallera
- Klicka på knappen Avinstallera som visas
- Klicka på avinstallera popup-knappen för att bekräfta
Lösning 4: Ta bort grafikdrivrutiner
- Klicka på Start- menyn
- Skriv Enhetshanteraren i sökrutan och tryck på Enter
- Leta upp displayadaptrar och expandera den
- Välj den bildskärmsdrivrutin du vill ta bort och högerklicka på den
- Välj Avinstallera från menyn.
- Windows kommer att be dig att Enhetshanteraren bekräftar förarens borttagning, klicka på OK för att bekräfta. Starta om Windows och det ska automatiskt installera den senaste drivrutinen.
Lösning 5: Rulla tillbaka till den Windows 10-bygg du tidigare använde
Om ingen av de ovan beskrivna lösningarna har fungerat för dig är din enda återstående åtgärd, förutsatt att du vill att datorn ska spela kvalitetsljud, att rulla tillbaka till den Windows 10-bygg du använde innan du installerade Creators Update . Att rulla tillbaka till Windows 10 bygger du använde innan du uppdaterar datorn till en nyare byggnad är inte bara möjlig men det är också ganska enkelt, förutsatt att det inte har gått 30 dagar sedan du migrerade över till den nyare byggnaden. Om du passerar 30-dagarsmarkeringen har din dator raderat de installationsfiler som krävs för återupprullningen.
Om du har ljudkvalitetsproblem i uppdateringen av Windows 10 Creators kan du helt enkelt rulla tillbaka till din tidigare Windows 10-byggnad och vänta på Microsoft för att åtgärda de problem du upplevde, varefter du kan gå upp till skaparens uppdatering en gång igen. För att kunna rulla tillbaka till Windows 10-byggnaden som du tidigare använde måste du:
- För att göra detta, Håll INTE på SHIFT- tangenten och klicka på Power (ikonen) längst ner till höger. Medan du håller kvar SHIFT- tangenten väljer du Starta om .
- När systemet startar i avancerat läge väljer du Felsök och väljer sedan Avancerade alternativ. Från avancerade alternativ väljer du alternativet Gå tillbaka till föregående byggnad.
- Efter några sekunder kommer du att bli ombedd att välja ditt användarkonto. Klicka på användarkontot, skriv in ditt lösenord och välj Fortsätt. Välja alternativet Gå tillbaka till Föregående byggnad igen.
PRO TIPS: Om problemet är med din dator eller en bärbar dator, bör du försöka använda Reimage Plus-programvaran som kan skanna förvaret och ersätta korrupta och saknade filer. Detta fungerar i de flesta fall där problemet uppstått på grund av systemkorruption. Du kan ladda ner Reimage Plus genom att klicka här