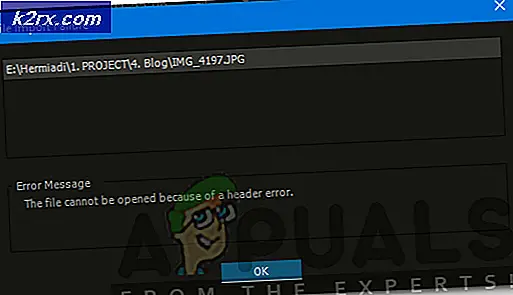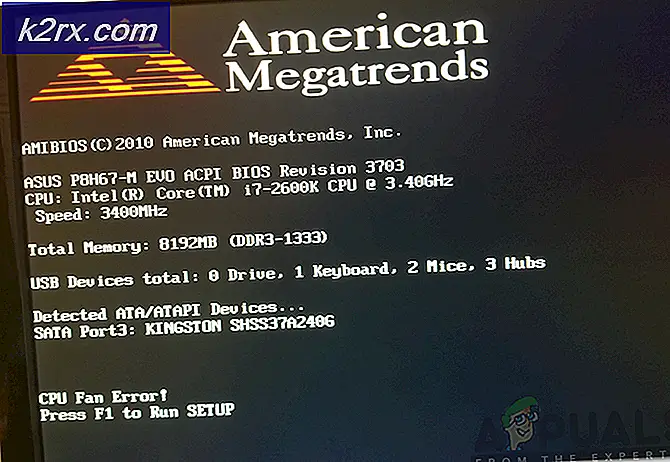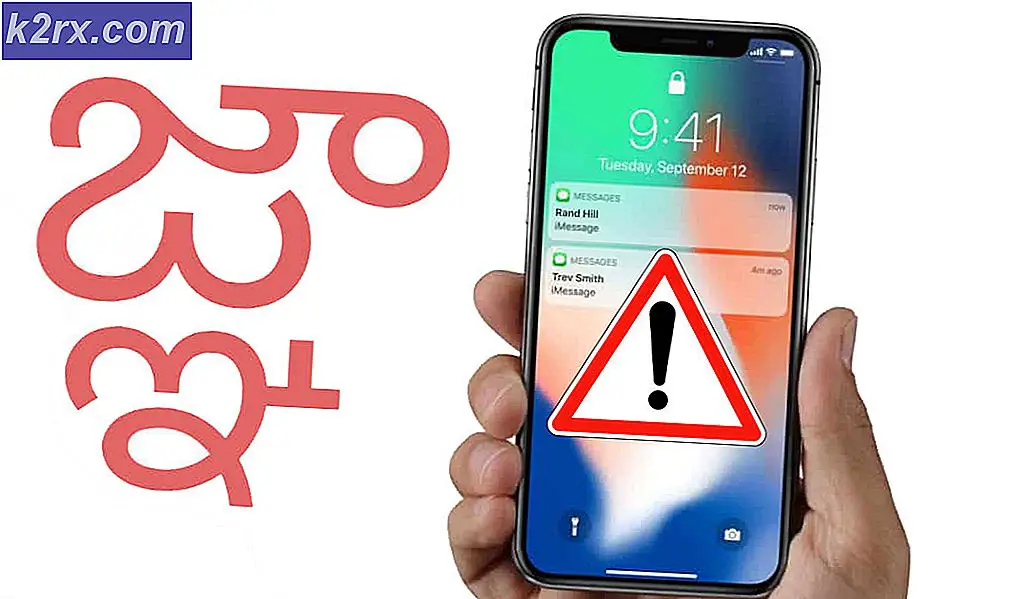Fix: Blått skärmfel 0x00000116
När Windows upptäcker något problem med problem med maskinvara eller programvara, genererade Windows några fel som identifierar vad som händer på datorn eller anteckningsboken. Ett av problemen slutanvändare är inte som är Blue Screen Of Death (BSOD). BSOD inkluderar felkod som hjälper oss att identifiera problem. En av BSOD-felkoden är 0x00000116. Vad är 0x00000116? Den här felkontrollen indikerar att grafikkortsdrivrutinen har försökt att återställa grafikkortet men misslyckades med att göra det inom det tilldelade tidsintervallet och orsakade därför en timeout med följande stoppkod 0x116. Det finns få orsaker till det, inklusive felaktigt grafikkort, skadad drivrutin, inte upp till daterade drivrutiner och andra problem.
Vi skapade tio lösningar för dig som hjälper dig att lösa detta problem.
Metod 1: Försök att springa ett annat spel
Ibland kan huvudorsaken till BSOD vara ett spel du spelar. Om du till exempel kör Minecraft och Windows slutar fungera på grund av BSOD 0x16, bör du försöka köra ett annat spel, till exempel World Of Warcraft och kontrollera att Windows fortsätter att fungera utan problem eller du får BSOD också. Om Windows slutar fungera på grund av BSOD, är det inte något problem med spelet och du måste fokusera på andra metoder, vilket kommer att innehålla felsökning av hårdvara eller programvara. Men om du kan spela ett annat spel, i vårt exempel World Of Warcraft, då finns det inget problem med ditt grafikkort eller förare, det finns ett problem med första spelet, Minecraft . Du bör avinstallera spelet, starta om Windows och installera den senaste versionen av ditt favoritspel igen. Vi visar dig hur du avinstallerar Minecraft på vår dator. Förfarande för avinstallation av spel är detsamma för operativsystem Windows XP till Windows 10.
- Håll Windows- logotypen och tryck på R
- Skriv appwiz. cpl och tryck på Enter
- Välj ditt spel, i vårt exempel Minecraft
- Högerklicka på Minecraft och klicka på Avinstallera
- Vänta tills Windows avslutat proceduren
- Starta om Windows
- Ladda ner den senaste versionen av ditt spel
- Installera spelet
- Starta om Windows
- Spela spelet
Om du har problem igen när du spelar Minecraft, så finns det några konflikter mellan din spelinstallation, drivrutinsinstallation och operativsystem. Du måste installera ett annat operativsystem, uppdatera grafikdrivrutinen och installera ditt spel, vilket beskrivs i metod 8.
Metod 2: Återgå till tidigare förare
Om du uppdaterade ditt grafikkort och efter den uppdateringen kan du inte spela spel på grund av stoppfel 0x00000116, du måste återställa din grafikdrivrutin. Vi visar hur du gör det via Enhetshanteraren. Förfarande för rullande bakdrivrutiner till tidigare version är samma för operativsystem Windows XP till Windows 10.
- Håll Windows- logotypen och tryck på R
- Skriv devmgmt.msc och tryck på Enter
- Utöka bildskärmar
- Högerklicka på ditt grafikkort och välj Egenskaper
- Välj fliken Driver
- Klicka på Rulla tillbaka drivrutinen . Om du inte uppdaterade ditt kort till en annan drivrutin kommer det inte att kunna göra Rollback Driver.
- Vänta tills Windows slutat rulla tillbaka drivrutinen till tidigare version
- Starta om Windows
- Spela spelet
Metod 3: Uppdatera drivrutinen för grafikkortet
Om de första fem metoderna inte löser ditt problem kommer nästa uppdatering att uppdateras grafisk drivrutin. Vi visar hur du avinstallerar grafikkort på notebook Dell Vostro 5568 och hur du hämtar den senaste drivrutinen för grafikkort NVIDIA GeForce 940MX. Första steget kommer att avinstallera den grafiska enheten och därefter installationen av den senaste drivrutinen för grafisk enhet. Förfarandet för uppdatering av grafikdrivrutinen är samma för operativsystemen Windows XP till Windows 10.
- Håll Windows- logotypen och tryck på R
- Skriv devmgmt.msc och tryck på Enter
- Utöka bildskärmar
- Högerklicka på NVIDIA GeForce 940MX och klicka på Avinstallera enhet
- Välj Ta bort drivrutinsprogrammet för den här enheten och klicka sedan på Avinstallera
- Vänta tills Windows slutade avinstallera grafikkortet
- Starta om Windows
- Ladda ner den senaste grafikdrivrutinen för din anteckningsbok. För detta test använder vi notebook Dell Vostro 5568, och vi kommer att besöka Dells webbplats på denna LINK
- Navigera till Video och klicka sedan på nVIDIA GeForce / GTX / Quadro grafikdrivrutin
- Installera nVIDIA GeForce / GTX / Quadro grafikdrivrutin
- Starta om Windows
- Spela spelet
Metod 4: Stäng av ATI Catalyst Gaming Overclocking
Om du använder ATI Radeon grafikkort och om du installerade ATI Catalyst-programvaran måste du stänga av Gaming Overclocking eller Graphic OverDrive. Vi visar dig hur du gör det på Radeon HD 7950 grafikkort.
- Klicka på Start- menyn och skriv ATI Catalyst Control Center
- Välj Prestanda fliken och klicka sedan på ADM Overdrive
- Avmarkera Aktivera Graphics OverDrive
- Klicka på Apply
- Starta om Windows
- Spela spelet
Metod 5: Reparera en Windows-bild med DISM
För den här metoden behöver vi använda verktyget DISM (Deployment Image Servicing and Management). DISM är kommandoradsverktyget som låter dig montera Windows-bildfil (install.wim) och göra bildservice, inklusive installation, avinstallation, konfigurering och Windows-uppdatering. DISM är en del av Windows ADK (Windows Assessment and Deployment Kit) som du kan ladda ner på Microsofts webbplats på denna LINK. Förfarandet för att reparera Windows-bild är detsamma för operativsystem Windows 7 till Windows 10.
PRO TIPS: Om problemet är med din dator eller en bärbar dator, bör du försöka använda Reimage Plus-programvaran som kan skanna förvaret och ersätta korrupta och saknade filer. Detta fungerar i de flesta fall där problemet uppstått på grund av systemkorruption. Du kan ladda ner Reimage Plus genom att klicka här- Öppna webbläsare (Google Chrome, Mozilla Firefox, Edge eller annat)
- Öppna hemsidan på den här länken för att ladda ner Windows ADK
- Kör Windows ADK
- Välj DISM (Deployment Image Servicing and Management) och klicka på Installera
- Klicka på Start- menyn och skriv Deployment Image Service and Management
- Högerklicka på Deployment Image Servicing och Management och välj Kör som administratör
- Klicka på Ja för att acceptera att köra DISM som administratör
- Skriv Dism / Online / Cleanup-Image / RestoreHealth och tryck Enter
- Starta om Windows
- Spela spelet
Metod 6: Vändning av virtualisering
Virtualisering är teknik som låter dig köra mer operativsystem på din fysiska dator eller anteckningsbok. Det finns också olika typer av virtualisering, inklusive servervirtualisering, nätverksvirtualisering, lagringsvirtualisering, applikationsvirtualisering och andra. Om du till exempel vill köra Hyper-V eller VMware måste du aktivera virtualiseringsstöd i BIOS eller UEFI. Vi visar hur du stänger av Intel Virtualization Technology på ASUS P8B75-M moderkort. Vi kommer att göra det via BIOS eller UEFI. Förfarandet att inaktivera virtualisering är inte samma för alla moderkort. Vänligen kontrollera teknisk dokumentation för ditt moderkort, avsnitt Virtualisering.
- Starta om eller starta om datorn
- Under startprocessen trycker du på F2 eller Delete för att komma åt BIOS eller UEFI
- Tryck på F7 för att komma till Avancerat läge
- Klicka på OK för att bekräfta tillgången till avancerat läge
- Välj Avancerat flik
- Klicka på CPU- konfiguration
- Navigera till Intel Virtualization Technology
- Inaktivera Intel Virtualization Technology
- Klicka på Avsluta
- Spara inställningar och starta om Windows
- Spela spelet
Metod 7: Uppdatera BIOS eller UEFI
Ibland när din dator eller anteckningsbok har problem med BSOD-koder, är en av lösningarna att uppdatera BIOS eller UEFI-firmware. Vi visar dig hur du uppdaterar BIOS / UEFI på ASUS P8B75-M moderkort. Först måste du veta aktuell version av BIOS eller UEFI. Förfarandet för uppdatering av BIOS eller UEFI är inte samma för alla moderkort. Kontrollera teknisk dokumentation för ditt moderkort, avsnitt BIOS eller UEFI.
- Håll Windows- logotypen och tryck på R
- Skriv msinfo32.exe och tryck på Enter
- Navigera till BIOS Version / Date . I vårt exempel är nuvarande version 1606, utvecklad 3.3.2014.
- Öppna webbläsare (Google Chrome, Mozilla Firefox, Edge eller annat)
- Öppna ASUS hemsida för att hämta ny BIOS-version, så öppna den här LINKEN. Som du ser finns det en ny BIOS-version 1701, som du behöver ladda ner, på din USB-flash-enhet.
- Starta om datorn
- Under startprocessen trycker du på F2 eller Delete för att komma åt BIOS eller UEFI
- Tryck på F7 för att komma till Avancerat läge
- Klicka på OK för att bekräfta tillgången till avancerat läge
- Välj ASUS EZ Flash Utility
- Välj uppdateringsfil från USB-minne och klicka på Installera
- Starta om Windows
- Kör msinfo32.exe igen och kolla nuvarande BIOS-version för att vara säker på att BIOS har uppdaterats till nyare version
- Spela spelet
Metod 8: Installera ett annat operativsystem
När du försökte alla metoder och du inte löste problemet med felkod 0x00000116 rekommenderar vi dig att göra ren installation av din Windows, installera senaste drivrutinerna och den senaste versionen av spelet du vill spela. Därefter spring och spela spelet. Om den här metoden inte löste ditt problem, prova nästa metod.
Metod 9: Använd bara en bildskärm
Om du använder två bildskärmar rekommenderar vi att du kopplar bort en bildskärm från grafikkortet. Lämna bara en bildskärm ansluten till datorn och försök att spela spelet. Om du kan spela spelet utan några problem, koppla från den aktuella bildskärmen från grafikkortet och anslut den frånkopplade bildskärmen till grafikkortet. Om du bara kan spela ditt spel med en enda bildskärm är det troligt att grafikkortet är felaktigt och du måste byta grafikkort.
Metod 10: Byt grafikkort
Den sista metoden du kan försöka är att ersätta grafikkortet. Om du använder dator rekommenderar vi att du köper kompatibelt grafikkort. Du kan välja NVIDIA eller AMD grafikkort. Läs teknisk dokumentation för ditt moderkort, för att vara säker på vilket grafikkort som är kompatibelt med din dator. Om du använder en anteckningsbok rekommenderar vi dig att reparera din anteckningsbok i PC-reparationstjänsten.
PRO TIPS: Om problemet är med din dator eller en bärbar dator, bör du försöka använda Reimage Plus-programvaran som kan skanna förvaret och ersätta korrupta och saknade filer. Detta fungerar i de flesta fall där problemet uppstått på grund av systemkorruption. Du kan ladda ner Reimage Plus genom att klicka här