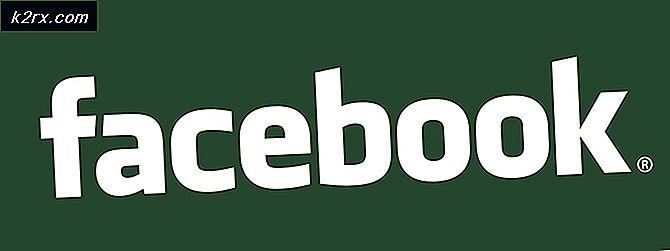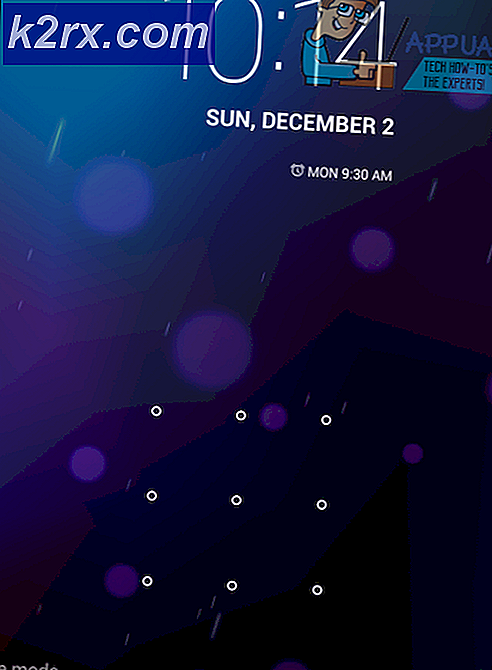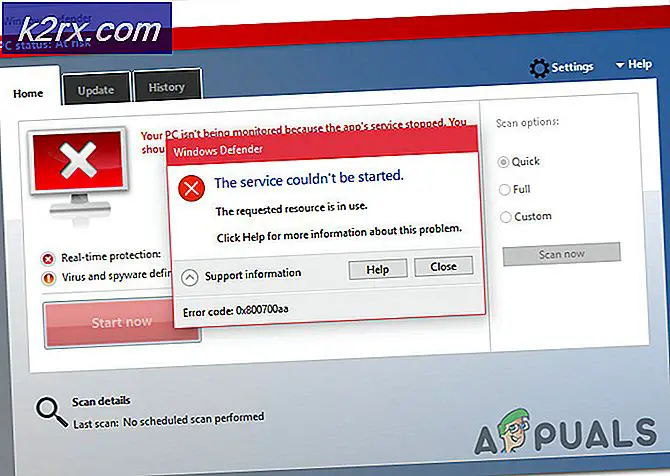Hur du fixar Division 2 Delta 3-felkod
Vissa Division 2-spelare kopplas bort varannan minut med felkoden Delta-03. Det här problemet rapporteras förekomma på både PC och konsoler (Playstation 4 och Xbox One).
Som det visar sig finns det flera olika orsaker som kan orsaka just detta problem på datorer och konsoler:
Metod 1: Starta om eller återställ routern
Ett av de vanligaste fallen som kommer att utlösa detta fel är nätverkskonsekvens. Och efter att ha undersökt denna speciella fråga visar det sig att de allra flesta nätkonsekvenser relaterade till division 2 faktiskt orsakas av routrar.
I de flesta fall har berörda användare faktiskt att göra med någon typ av TCP / IP-inkonsekvens som slutar bryta anslutningen till Destiny 2-servern. Detta problem är mycket vanligare med lågnivåroutrar med begränsad bandbredd som har till uppgift att upprätthålla en anslutning där flera enheter är anslutna till samma nätverk samtidigt.
Om detta scenario verkar vara tillämpligt, starta den här felsökningsguiden genom att koppla bort alla icke-nödvändiga enheter (till spelanslutningen) och se om den slumpmässiga Delta 3-kopplingen stannar.
Om problemet fortfarande inte är löst, överväg att följa en av de två underguiderna nedan för att antingen starta om eller återställa din routeranslutning.
Notera: Om du vill undvika dataförlust är vår rekommendation att börja med en enkel omstart av routern och sedan gå vidare med omstartsproceduren om problemet fortfarande inte är löst.
A. Starta om din router
En snabb routerstart kommer att rensa nästan alla inkonsekvenser som underlättas av någon typ av tillfällig data som påverkar TCP / IP-anslutningen. Denna fix har bekräftats att fungera av många användare som tidigare stött på Delta-03felkod.
För att utföra en routerstart, titta bakåt på routern och tryck på On-Off-knappen en gång för att stänga av strömmen. Tryck sedan på strömbrytaren en gång för att stänga av strömmen till din router, koppla sedan bort strömkabeln fysiskt och vänta en hel minut eller så för att säkerställa att din routers strömkondensatorer är helt tömda.
När du har startat om din router och startat ditt nätverk på nytt, vänta tills internetåtkomst återställs och upprepa sedan åtgärden i Division 2 som tidigare orsakade Delta-03 felkod.
Om problemet fortfarande uppstår går du ner till nästa underguide nedan för att utföra en routeråterställning.
B. Återställa din router
Om den enkla routern omstart inte fungerade för dig, är chansen att du har att göra med en allvarligare nätverkskonsekvens som inte kan lösas med en enkel nätverksåterställning. Men eftersom det finns många olika orsaker som kan vara ansvariga för uppenbarelsen av detta fel, är det mest effektiva sättet att åtgärda majoriteten av kvarvarande nätverksproblem att återställa routern till fabriksvärdena.
Detta kommer att sluta lösa problemet i fall där problemet orsakas av någon typ av modifiering som du tidigare utförde från dina routerinställningar.
Viktig: Tänk på att framåt med den här metoden också innebär att du rensar alla anpassade inställningar som du tidigare har skapat. Detta inkluderar alla tidigare vidarebefordrade portar, vitlistade enheter, blockerade enheter, anpassade inloggningsuppgifter och allt annat som du har justerat i dina routerinställningar sedan du ställde in nätverket.
Om du förstår konsekvenserna och vill gå vidare med den här metoden kan du starta den här åtgärden genom att hålla ned återställningsknappen i 10 sekunder eller mer, eller tills du ser att varje främre LED blinkar samtidigt.
Du kommer att kunna hitta återställningsknappen på baksidan av din router, men i de flesta fall behöver du ett skarpt föremål som en liten skruvmejsel eller en tandpetare för att nå knappen.
Om anslutningen från din ISP är PPoE (Point-to-point Protocol via Internet), du måste behålla dina ISP-referenser klara eftersom du sannolikt kommer att behöva ställa in anslutningen igen när återställningen är klar.
När du lyckats återställa din router framgångsrikt och internetåtkomst har upprättats, upprepa åtgärden i Division 2 och se om problemet nu är löst.
Om samma problem fortfarande uppstår, gå ner till nästa möjliga fix nedan.
Metod 2: Inaktivera / avinstallera säkerhetssvit från tredje part
Om du använder en säkerhetssvit eller brandvägg från tredje part är det möjligt att ett falskt positivt faktiskt gör att anslutningen till spelservern avslutas.
Det här problemet bekräftas att berörda användare har både brandväggar från tredje part och säkerhetssviter från tredje part.
Om du använder en brandvägg från tredje part är åtgärden lika enkel som att säkerställa att säkerhetssviten är inaktiverad när du aktivt spelar spelet. De flesta sviter från tredje part tillåter dig att göra detta direkt från säkerhetssvitens fackikon. Högerklicka bara på den och leta efter ett alternativ som låter dig inaktivera realtidsskyddet.
Om du använder en brandvägg från tredje part kommer det troligen inte att räcka att inaktivera den tredje partens svit eftersom samma säkerhetssvit kommer att förbli på plats även efter att du har inaktiverat säkerhetsåtgärden.
I det här fallet är den enda lönsamma lösningen att avinstallera den påstådda överskydda brandväggen för att avgöra om den stör spelet eller inte. Om detta visade sig vara sant kan du leta efter specifika instruktioner om vitlistning av körbara filer och portar som används av Division 2 i ditt antivirusprogram.
Om detta scenario är tillämpligt, följ instruktionerna nedan för att avinstallera brandväggen från tredje part och se om detta löser problemet i ditt fall:
- Tryck Windows-tangent + R att öppna upp en Springa dialog ruta. Skriv sedan 'Appwiz.cpl' och tryck Stiga på för att öppna upp Program och funktioner meny.
- När du väl är inne i Program och filer , bläddra ner genom listan över installerade applikationer och leta reda på den tredje partens brandväggssvit som du vill avinstallera.
- När du äntligen lyckas hitta den högerklickar du på brandväggslistan och väljer Avinstallera från den nyligen visade snabbmenyn.
- Följ sedan anvisningarna på skärmen för att slutföra avinstallationen, starta sedan om datorn och se om problemet är löst när nästa start är klar.
Om samma problem fortfarande uppstår, gå ner till nästa möjliga korrigering nedan.
Metod 3: Spola / ändra DNS
Eftersom det har bekräftats av flera berörda användare kan detta problem också uppstå på grund av inkonsekvens med en domännamnsadress (DNS). Det här scenariot är ännu mer troligt om du stöter på liknande fel med andra multiplayer-spel.
Om detta scenario är tillämpligt finns det en chans att din ISP har tilldelat en dålig DNS-adress som gör det svårt för din dator att upprätthålla anslutningar till vissa multiplayer-spel.
I det här fallet kan du lösa problemet på två olika sätt - du kan antingen spola DNS och sedan förutse en IP / TCP-förnyelse från en förhöjd CMD-prompt eller så kan du växla till DNS som tillhandahålls av Google för att förhoppningsvis förbättra ditt nätverk pålitlighet.
Börja med underguide A (Spola och förnya din DNS) och se om det slutar fixa Delta-03fel i division 2. Om samma problem fortfarande visas, gå över till underguide B (gör övergången till DNS som tillhandahålls av Google.
A. Spolning och förnyelse av DNS
- Tryck Windows-tangent + R att öppna upp en Springa dialog ruta. Skriv sedan 'Cmd' och tryck Ctrl + Skift + Enter för att öppna en förhöjd kommandotolk. När du uppmanas av Användarkontokontroll (UAC), klick Ja för att bevilja admin-åtkomst.
- Inuti den upphöjda kommandotolken skriver du följande kommando och trycker på Stiga på för att spola den aktuella DNS:
ipconfig / flushdns
- Skriv sedan följande kommando och slå Stiga på återigen för att förnya IP-konfigurationen:
ipconfig / förnya
- När IP: n har förnyats kan du stänga den upphöjda kommandotolken och starta Division 2 för att se om problemet nu är löst.
- Om samma problem fortfarande uppstår går du ner till nästa möjliga korrigering nedan.
B. Byta till Google DNS
- Tryck Windows-tangent + R att öppna upp en Springa dialog ruta. Skriv sedan 'Ncpa.cpl' och tryck Stiga på för att öppna upp Nätverkskopplingar meny.
- När du är inne i menyn Nätverksanslutningar, fortsätt och högerklicka på det nätverk som du aktivt använder. Om du för närvarande är ansluten till ett trådlöst nätverk, högerklicka påTrådlös nätverksanslutning (Wi-Fi),klicka sedan på Egenskaper från snabbmenyn som just dykt upp.
Notera: Om du är ansluten via en kabelansluten kabel, högerklicka på Ethernet (lokal anslutning) istället. - När du äntligen är inne i fönstret Egenskaper, fortsätt och klicka på Nätverk fliken från menyn högst upp. Gå sedan till den modulen som heterDen här anslutningen använder följande objektoch väljInternetprotokoll version 4 (TCP / IPv4)och klicka på Egenskaper knapp.
- När du kommer till nästa skärm klickar du på fliken Allmänt och aktiverar sedan växeln som är associerad medAnvänd följande DNS-serveradress.Gå sedan vidare och byt ut Preferens DNS-server och Alternativ DNS-servermed följande värden:
8.8.8.8 8.8.4.4
- När värdena har justerats för TCP / IPV4, gör samma sak med Internetprotokoll version 6 (TCP / IPv6)och se till att du använder följande värden istället:
2001:4860:4860::8888 2001:4860:4860::8844
- När du väl har gjort och sparat ändringarna har du lyckats byta till DNS som tillhandahålls av Google.
- I så fall öppnar du Division 2 igen och ser om problemet nu är löst.
Om samma problem fortfarande uppstår går du ner till nästa möjliga korrigering nedan.
Metod 4: Vidarebefordra de hamnar som används av division 2
Om ingen av metoderna ovan har fungerat för dig, är chansen att du har att göra med en stängd NAT (namnadressöversättning) som hindrar din slutpunktsdator från att ansluta till spelservern.
I det här fallet har du två sätt framåt - Du kan antingen aktivera UPnP (Universal Plug and Play) eller så kan du vidarebefordra portarna som används av Division 2 manuellt. Vad detta i huvudsak gör är att din router automatiskt kan vidarebefordra de portar som används av betrodda spel och applikationer som dina enheter försöker ansluta till.
Detta är verkligen det föredragna tillvägagångssättet, men inte alla routermodeller stöder den här funktionen. Om du använder en äldre router som inte stöder UPNP är det enda sättet att lösa problemet att vidarebefordra de nödvändiga portarna manuellt. Här är en snabbguide om hur du gör detta:
Notera: Dessa steg är endast för orienteringsändamål, eftersom de exakta skärmarna du ser kommer att variera beroende på din routertillverkare. Men i allmänhet är stegen för att nå Port Forwarding-skärmen väldigt lika för de flesta tillverkare.
- Öppna din standardwebbläsare och skriv din routeradress direkt i navigeringsfältet och tryck på Stiga på för att komma åt dina routerinställningar:
192.168.1.1 192.168.0.1
Notera: I de allra flesta fall bör en av dessa två adresser tillåta åtkomst till dina routerinställningar. Men om du tidigare har skapat en anpassad nätverksadress för din router, här är det hur du hittar IP-adressen till din router från vilken enhet som helst.
- När du kommer in i den inledande inloggningsskärmen skriver du de anpassade referenserna om du tidigare har skapat några. Om det är första gången du kommer till den här skärmen, prova standarduppgifterna som de flesta routertillverkare använder - administration eller 1234 (för både admin och lösenord).
- När du är inne i dina routerinställningar, leta efter ett sätt att komma åt Avancerad (expert) menyn och se om du kan se ett alternativ som heter NAT Vidarebefordran eller Port Forwarding.
- När du kommer till skärmen för vidarebefordran av portar, fortsätt och vidarebefordra följande portar som Destiny 2 använder på PC, PS4 och Xbox One:
TCP: 13000, 27015, 51000, 55000, 55002 UDP: 22000-22032
- När portarna har vidarebefordrats öppnar du Division 2 igen och ser om de slumpmässiga frånkopplingarna fortfarande sker.