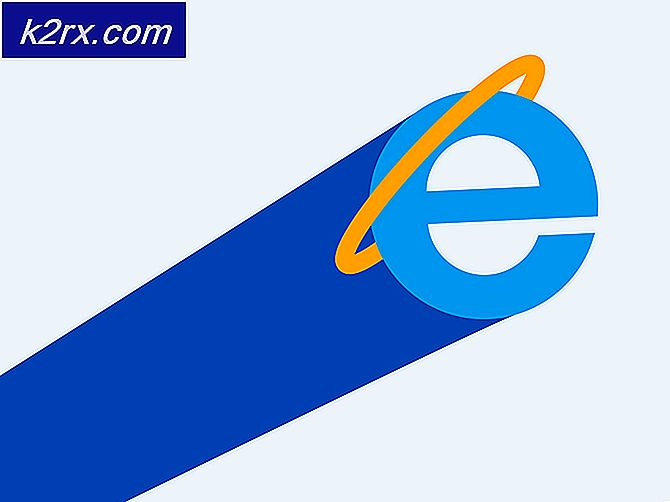Så här inaktiverar du meddelanden och volymljud på Windows 10
Flera användare har nått oss med frågor efter att ha irriterats av ljudet som produceras av deras Windows-versioner. De flesta användare försöker hitta ett sätt att antingen inaktivera ljudaviseringarna helt eller ändra dem till ett mindre irriterande ljud.
Som du vet, när en viktig åtgärd utförs, är Windows konfigurerat för att ge ljudåterkoppling som standard via aviseringsljud. Vi känner alla till ljudaviseringar för vanliga åtgärder som att koppla bort / ansluta en USB-enhet, låg batterinivå, volymjustering, kalenderpåminnelse och så vidare.
Om du använder Windows 10 vet du att det kommer med en ny uppsättning meddelanden - vissa lånas från Windows 8.1. Men det är de nya tilläggen som verkar irritera de flesta användare till den punkt där de väljer att stänga av varje systemljud.
Hur inaktiverar du meddelanden och systemljud
Om du lätt irriterar dig och letar efter ett sätt att stänga av meddelanden och systemljud på din Windows-dator, hjälper den här artikeln dig att göra det. Nedan hittar du en samling olika metoder som visar hur du eliminerar Windows-genererat ljud och håller ditt hem- eller kontorssession trevligt och tyst.
Följ metoden som inaktiverar ljud som du vill bli av med och ignorera andra metoder som inte är tillämpliga för din nuvarande situation. Låt oss börja!
Metod 1: Inaktivera aviseringsljud med appen Inställningar
Aviseringsljud är det senaste tillskottet till flottan av Windows-ljud och, genom utseendet på det, de mest hatade. Lyckligtvis finns det ett enkelt och effektivt sätt att inaktivera ljud för aviseringar med appen Inställningar. Du kan inaktivera ljudet för alla appar eller inrikta dig på specifika aviseringar som du inte vill höra någonsin igen.
Förfarandet för att göra det är enkelt men ändå effektivt. Vi har testat det framgångsrikt och det fungerar felfritt. Här är vad du behöver göra:
- Tryck Windows-tangent + R att öppna upp en Springa dialog ruta. Skriv sedan “ms-inställningar: aviseringar”Inuti textrutan och tryck Stiga på för att öppna Meddelanden och åtgärder fliken i inställningar app.
- När du väl är inne i Meddelanden och åtgärder , bläddra ner till Få aviseringar från dessa avsändare.
- Klicka på en app som du vill inaktivera ljudaviseringar för och inaktivera sedan växeln som är associerad med Spela ett ljud när ett meddelande kommerfrån Autospela meny.
- Om du har flera appar med irriterande ljudaviseringar, gå tillbaka till fliken Meddelanden och åtgärder och upprepa steg 3 med en annan app. Gör detta systematiskt tills du inaktiverar ljudmeddelandet för varje app som har potential att störa dig.
- Starta om datorn och njut av lugn och ro.
Om den här metoden inte är tillämplig för ditt nuvarande scenario eller om du också vill inaktivera ljudaviseringarna över hela operativsystemet, gå ner till nästa metod nedan.
Metod 2: Inaktivera ljudaviseringar via kontrollpanelen
Om du letar efter det praktiska tillvägagångssättet som innebär att du inaktiverar alla Windows-meddelandeljud är det enklaste sättet att använda det klassiska kontrollpanelgränssnittet. Men kom ihåg att detta innebär att du förmodligen kommer att sakna några meddelanden helt om du inte är uppmärksam på vad som händer på din skärm.
Att döma av användarrapporter verkar den här metoden vara det föredragna tillvägagångssättet när det gäller att inaktivera ljudaviseringar eftersom det låter dig göra det i bulk (utan att behöva inaktivera varje avisering separat).
Här är en snabbguide om hur du inaktiverar alla ljudaviseringar via kontrollpanelen:
- Tryck Windows-tangent + R att öppna upp en Springa dialog ruta. Skriv sedan "kontrollera" inuti textrutan och tryck Stiga påför att öppna klassikern Kontrollpanel Gränssnitt.
- När du är inne i kontrollpanelen använder du sökfunktionen längst upp till höger på skärmen för att söka efter "ljud" (Tryck Stiga på att starta sökningen).
- Klicka sedan på från sökresultaten Ändra systemljud.
- Från Ljud fönstret, se till att Ljud är markerad och välj sedan Meddelanden från listan över ljud under Programhändelser.
- Med Underrättelse vald händelse, ändra Ljud rullgardinsmenyn nedan till Ingen och klicka Tillämpa för att spara konfigurationen.
- Det är allt. När du har kommit så långt är dina meddelandeljud redan förhindrade att spela.
Om du letar efter ett annat tillvägagångssätt som att inaktivera volymljudet, gå ner till nästa metod nedan.
Metod 3: Inaktivera standardvolymljudet i Windows 10
Flera användare har letat efter ett sätt att inaktivera pipljudet som Windows 10 ger när användaren försöker justera volymen. Konstigt nog finns det två olika ljud som spelas samtidigt (som standard) när användaren justerar volymreglaget uppåt eller nedåt.
Det är svårt att lokalisera vad Microsoft försökte åstadkomma genom att allokera till olika ljud till volymreglaget eftersom de två tenderar att blanda ihop och producera ett konstigt ljud. Lyckligtvis finns det en snabbfix som du kan implementera för att ta bort standardljudvolymen. Här är vad du behöver göra:
- Tryck Windows-tangent + R för att öppna en dialogruta Kör. Skriv sedan “Mmsys.cpl” och tryck Stiga på för att öppna upp Ljud fönster.
- När du kommer dit, se till att fliken Ljud är markerad.
- Bläddra sedan ner till Programhändelser och lokalisera Standardljud från listan över ljudhändelser.
- Med Standard pip välj ljud, använd rullgardinsmenyn Ljud nedan för att ändra det till Ingen.
- Klick Tillämpa o spara konfigurationen och försök sedan justera volymen. Om du har gjort detta korrekt bör du inte längre höra det irriterande volymljudet.