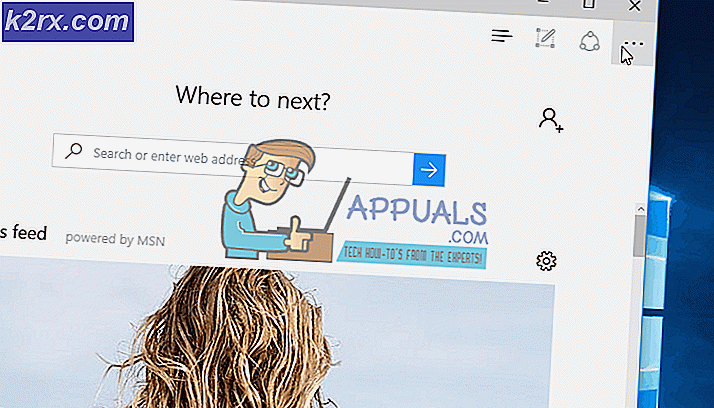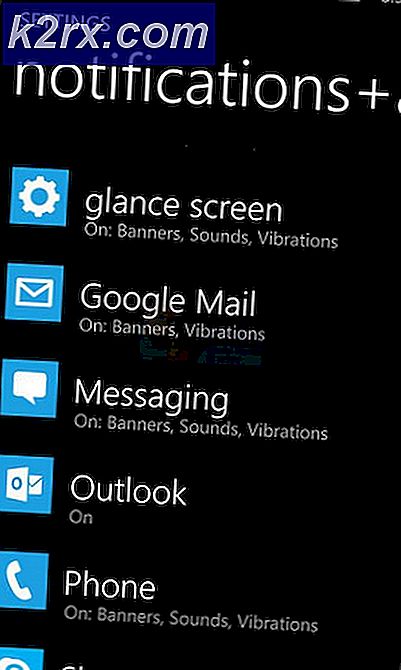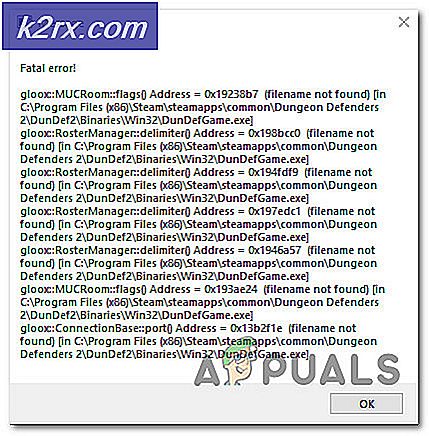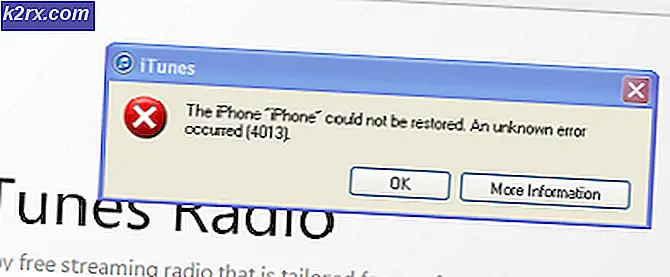Microsoft Solitaire Error Code 124 på Windows 10
Vissa användare stöter på Felkod 124 (Internetanslutningsproblem) när de försöker öppna Microsoft Solitaire Collection på Windows 10.
Som det visar sig finns det flera olika orsaker som kan bidra till uppenbarelsen av denna felkod. Här är en lista över potentiella synder som kan vara ansvariga:
Nu när du känner till alla potentiella synder, här är en lista med potentiella korrigeringar som andra drabbade användare har lyckats använda för att åtgärda problemet:
Metod 1: Köra felsökaren för appar / Windows Update
Eftersom detta är en ganska vanlig fråga är Microsoft redan medveten om detta problem och har redan inkluderat ett par automatiserade reparationsstrategier som berörda användare kan distribuera automatiskt via Felsökare för Windows-appar och den Felsökare för Windows Update.
Även om Windows Update verkar som en osannolik kandidat som kan orsaka problem med Windows Solitaire Collection, har många drabbade användare bekräftat att Felkod 124slutade inträffa efter att de körde Windows Update-felsökaren.
Det visar sig att Windows Solitaire använder en underkomponent av Windows Update för att söka efter uppdateringar och verifiera ditt Microsoft-konto när du startar spelet. Så om Windows Update stöter på vissa problem bör du köra felsökaren hjälpa dig att lösa problemet.
Om du inte har försökt köra någon av dessa två felsökare tidigare, följ instruktionerna nedan för en komplett uppsättning instruktioner om hur du gör detta:
- Tryck Windows-tangent + R att öppna upp en Springa dialog ruta. Skriv sedan 'Ms-inställningar: felsöka' inuti textrutan och tryck Stiga på för att öppna upp Felsökning flik.
- När du är inne på fliken Felsökning flyttar du dig över till höger på skärmen och klickar på Windows uppdatering (under Kom igång). Klicka sedan på snabbmenyn som just dykt upp Kör felsökaren.
- När du har öppnat felsökaren för Windows Update, vänta tills den första genomsökningen är klar.
- Om en livskraftig reparationsstrategi hittas, klicka på Applicera den här reparationen och följ instruktionerna på skärmen för att genomföra den rekommenderade korrigeringen.
- Om du inte uppmanas att starta om ska du göra det automatiskt och sedan återgå till initialen Felsökning genom att följa steg 1 en gång till.
- När du väl är tillbaka på Felsök bläddra ner till Hitta och åtgärda andra problem skärm och klicka på Windows Store-appar.
- Vänta tills den första skanningen är klar och använd sedan den rekommenderade korrigeringen när du uppmanas genom att klicka på Applicera den här reparationen.
- I vissa fall kan det vara nödvändigt att gå igenom några ytterligare steg för att tillämpa den rekommenderade korrigeringen. Om detta händer, följ instruktionerna och starta om datorn i slutet av denna procedur.
Om samma problem fortfarande uppstår även efter att du har följt instruktionerna ovan, gå ner till nästa möjliga korrigering nedan.
Metod 2: Återställa Microsoft Solitaire Collection
Om den första metoden inte fungerade för dig är nästa sak du bör göra att felsöka ett potentiellt problem som uppstår på grund av någon form av korruption som påverkar den lokala installationen av Microsoft Solitaire Collection.
Flera drabbade användare som tidigare hade samma problem har bekräftat att de har lyckats åtgärda problemet genom att återställa den lokala appinstallationen från Appar och funktioner meny.
Om du inte har provat den här möjliga åtgärden ännu, följ instruktionerna nedan för att göra det:
- Tryck Windows-tangent + R att öppna upp en Springa dialog ruta. Skriv in textrutan ”ms-inställningar: appsfeaturesOch tryck Stiga på för att öppna upp Appar och funktionerfönstret i inställningar app på Windows 10.
- När du väl är inne i Appar och funktioner menyn, flytta till skärmens högra sida och använd sökfunktionen för att söka efter en patiensamling och tryck Stiga på.
- Klicka sedan på i listan över resultat Avancerade alternativ hyperlänk (under Microsoft Solitaire-samling).
- När du väl är inne i Avancerade inställningar , bläddra ner till Återställa och klicka på Återställa knappen direkt under.
- Vid nästa uppmaning, bekräfta återställningen och starta sedan applikationen när återställningen är klar.
Om ditt nästa försök att starta appen uppfylls av samma Felkod 124 (Internetanslutningsproblem)felmeddelande, gå ner till nästa metod nedan.
Metod 3: Kontrollera status för Xbox Live
Tänk på att eftersom Microsoft Solitaire Connection är uppbyggt kring Xbox Live-infrastrukturen kan en pågående fråga med den innebära att du inte längre kan komma åt ditt konto och spela spelet eftersom det kräver en pågående Internetanslutning under valideringsproceduren.
På grund av detta potentiella scenario bör du ta dig tid att kontrollera om Xbox Live för närvarande har serverproblem. För att göra detta, kontrollera officiella Xbox Live-statussida och se om Microsoft för närvarande rapporterar några underliggande infrastrukturproblem.
Om denna undersökning verkligen har avslöjat en underliggande fråga med en underkomponent av Xbox Live är problemet helt utanför din kontroll. Allt du kan göra vid denna tidpunkt är att vänta på att Microsoft ska fixa sina serverproblem.
Å andra sidan, om du inte har kunnat identifiera några serverproblem med Xbox Live, gå ner till nästa möjliga fix nedan.
Metod 4: Installera om Microsoft Solitaire Collection
Om ingen av instruktionerna ovan har fungerat för dig är en sista sak du bör försöka göra om att installera om Microsoft Solitare Collection-programmet från din Windows 10-dator.
Detta motsvarar inte återställningsförfarandet ovan, för istället för att återställa applikationstillståndet till standard och rensa tillfälliga filer, kommer den att ta bort alla filer som tillhör spelet så att den bakre installationen kan starta helt ny.
Den här åtgärden bekräftades vara framgångsrik av många drabbade användare som tidigare inte kunde starta applikationen.
Här är en snabb steg-för-steg-guide om hur du helt kan installera om Microsoft Solitaire Collection Ansökan:
- tryck på Start på tangentbordet och skriv sedan ”patienssamling”Inuti sökfältet.
- Högerklicka sedan på listan över resultat Microsoft Solitaire Collection och välj Avinstallera från snabbmenyn som just dykt upp.
- Klicka på på bekräftelsemeddelandet Avinstallera, följ sedan anvisningarna på skärmen för att slutföra avinstallationen.
- När åtgärden är klar startar du om datorn och väntar på nästa start.
- Tryck sedan på Windows-tangent + R att öppna upp en Springa dialog ruta. Skriv in textrutan ”ms-windows-storeOch tryck Stiga på för att öppna Microsoft Store.
- När du är inne i Microsoft Store använder du sökfunktionen i vänstra delen av skärmen för att söka efterMicrosoft Solitaire CollectionOch tryck Stiga på.
- Klicka sedan på i resultatlistan Microsoft Solitaire Collection. Från noteringen av Microsoft Solitaire Collection, Klicka på Skaffa sig och vänta tills nedladdningen och installationen är klar.
- När installationen är klar startar du spelet igen och ser om problemet nu är löst.