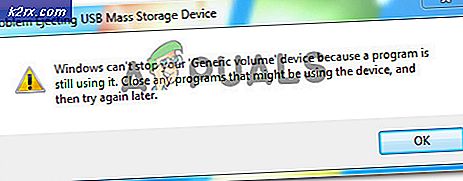Så här fixar du “Service Control Manager Error 7001”
Vissa Windows-användare har upptäckt en ny Event Viewer ID (Service Control Manager - Error 7001)efter en oväntad systemkrasch. Det här problemet är bekräftat att det uppstår i Windows 7, Windows 8.1 och Windows 10.
Som det visar sig finns det flera vanliga synder som är kända för att bidra till uppenbarelsen av just denna fråga. Här är en kort lista med scenarier som kan utlösa detta specifika Event Viewer-fel:
Nu när du känner till alla potentiella gärningsmän, här är en lista över metoder som gör att du kan åtgärda problemet:
Metod 1: Aktivera obligatoriska tjänster
Eftersom detta problem troligen är resultatet av en eller flera obligatoriska tjänster som är inaktiverade eller fastnat i ett limbo-tillstånd där de inte kan anropas, bör du starta den här felsökningsguiden genom att se till att följande tjänster är aktiverade:
- Processstartare för DCOM-server
- RPC Endpoint Mapper
- Remote Procedure Call (RPC)
- Security Accounts Manager
- Server
Flera berörda användare som tidigare hade att göra med samma problem har bekräftat att de lyckades åtgärda problemet och förhindra nya instanser av Service Control Manager - Fel 7001genom att använda Services-verktyget för att säkerställa att alla tjänster som nämns ovan är aktiverade.
Om du letar efter specifika instruktioner om hur du gör det, följ instruktionerna nedan:
- Tryck Windows-tangent + R att öppna upp en Springa dialog ruta. Skriv sedan 'Services.msc' inuti textrutan och tryck Stiga på för att öppna upp Tjänster skärm.
- När du väl är inne i Tjänster på skärmen, bläddra ner genom listan över tjänster och leta reda på DCOM Server Process Launcher.
- När du ser Processstartare för DCOM-server högerklicka på den och välj Egenskaper från snabbmenyn som just dykt upp.
- Klicka sedan på Allmän fliken och se till att Börja fliken är inställd på Automatisk. Kolla sedan på Service status och klicka på Start om det visar som Stannade. Klicka slutligen på Tillämpa för att spara ändringarna.
- När den första problematiska tjänsten har hanterats upprepar du steg 3 och 4 med de återstående tjänsterna:
RPC Endpoint Mapper Remote Procedure Call (RPC) Security Accounts Manager Server
- När du har försäkrat dig om att alla tjänster som nämns ovan är framgångsrika aktiverade och konfigurerade korrekt startar du om datorn och väntar på att nästa start ska slutföras.
- När datorn har startat upp igen, upprepa den åtgärd som tidigare orsakade Service Control Manager - 7001 fel och kontrollera Event Viewer för nya loggar av detta fel.
Om problemet fortfarande inte är löst, gå ner till nästa möjliga metod nedan.
Metod 2: Åtgärda beroende av nätverksupptäckt
Som det visar sig kan detta problem också uppstå om det finns ett problem med vissa beroenden som används av Network Discovery-komponenten. Flera drabbade användare stöter på samma Service Control Manager - 7001fel har bekräftat att de lyckades åtgärda problemet genom att köra ett par kommandon i en upphöjd CMD-fråga innan du rengör PeerNetworking mappen i AppData-mappen.
Att utföra den här åtgärden verkar ha hjälpt många drabbade användare att stoppa skapandet av ett nytt händelse-ID med detta fel. Här är vad du behöver göra:
- Tryck Windows-tangent + R att öppna upp en Springa dialog ruta. Skriv sedan 'Cmd' inuti textrutan och tryck sedan på Ctrl + Skift + Enter att öppna upp en upphöjd Kommandotolken. När uppmanas av UAC (användarkontokontroll), klick Ja för att bevilja admin-åtkomst.
- Inuti den upphöjda kommandotolken skriver du följande kommandon och trycker på Stiga på efter var och en för att lägga till och aktivera den lokala tjänsten som Nätverksupptäckt funktionen kräver:
net localgroup Administrators local service / add net localgroup Administrators service / add
- När båda kommandona har bearbetats öppnar du File Explorer (Den här datorn) och navigerar till följande plats:
C: \ Windows \ ServiceProfiles \ LocalService \ AppData \ Roaming \ PeerNetworking
Notera: Om den Applikationsdata mappen inte syns, använd menyfliksområdet högst upp för att komma åt Se fliken och markera sedan rutan förDolda föremål.
- När du väl är inne iPeerNetworkingmapp, tryck på Ctrl + A. för att välja allt inuti, högerklicka sedan på ett valt objekt och välj Radera från snabbmenyn som just dykt upp.
- När du har tagit bort innehållet i PeerNetworking starta om datorn och se om problemet har åtgärdats när nästa start är klar.
Om den här metoden inte var tillämplig eller om du fortfarande stöter på samma problem även efter att ha följt instruktionerna ovan, gå ner till Metod 3.
Metod 3: Använda systemåterställning
Om detta specifika fel bara började inträffa efter en större systemförändring som installation av en viktig uppdatering, drivrutinsinstallation eller en oväntad maskinavstängning, ett snabbt sätt att återställa det som orsakar Service Control Manager - 7001fel är att använda Systemåterställning.
Systemåterställning låter dig återställa din dator till ett hälsosamt tillstånd när de omständigheter som orsakar de aktuella Event Viewer-felen inte uppfylls.
Tänk på det som standard. Systemåterställning är konfigurerad för att regelbundet spara återställningsbilder direkt före viktiga systemhändelser (drivrutinsinstallationer, kritiska WU-uppdateringar etc.) - På grund av detta är det mycket troligt att din dator redan har skapat en ögonblicksbild precis innan problemet uppenbaras.
Förbi identifiera den bästa återställningsögonblicksbilden och använda den via systemåterställning,du kommer att kunna återställa din dator till en tidigare tidpunkt där problemet inte uppstod.
Notera: Tänk på att när du har gått igenom operationen kommer alla ändringar du har gjort sedan ditt OS skapade den återställande ögonblicksbilden att gå förlorade.
Om den här potentiella åtgärden inte fungerade för dig eller om du inte lyckades hitta ett livskraftigt system som återställer en ögonblicksbild, gå ner till nästa möjliga korrigering nedan.
Metod 4: Installera om alla Windows-komponenter
Om ingen av metoderna nedan har fungerat för dig är det mycket möjligt att ditt system hanterar någon form av systemfilskada som inte kan fixas konventionellt. Om du befinner dig i ett sådant scenario är det enda du kan göra nu att återställa alla relevanta WIndows-komponenter för att eliminera alla potentiellt skadade element.
Du kan återställa varje Windows-komponent med någon av följande procedurer:
- Reparationsinstallation - Detta bör du vara ditt föredragna tillvägagångssätt om du planerar att behålla dina personliga filer, applikationer, spel och dokument på OS-enheten. Du behöver dock kompatibla installationsmedier för att starta processen.
- Ren installation -Detta är standardvalet om du letar efter en snabb metod som gör att du snabbt kan uppdatera varje Windows-dator utan att behöva infoga kompatibla installationsmedier. Om du inte kommer ihåg att säkerhetskopiera dina data i förväg förlorar du dock alla personliga filer, applikationer, spel och media som du för närvarande lagrar på C: / -enheten.