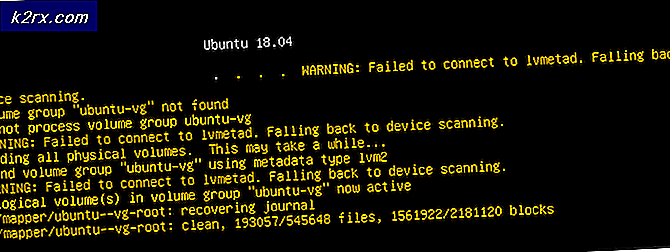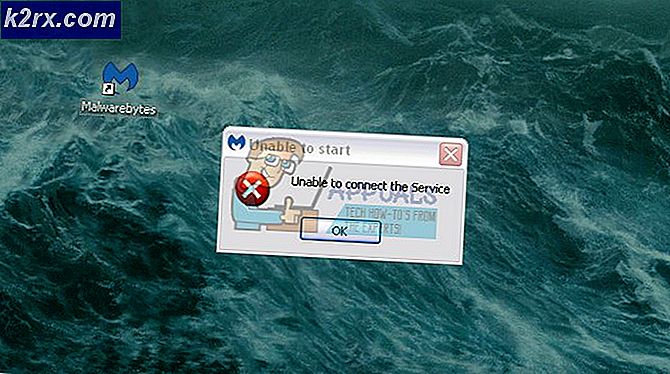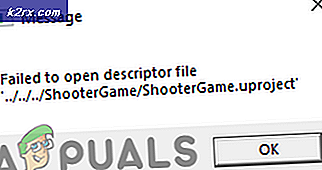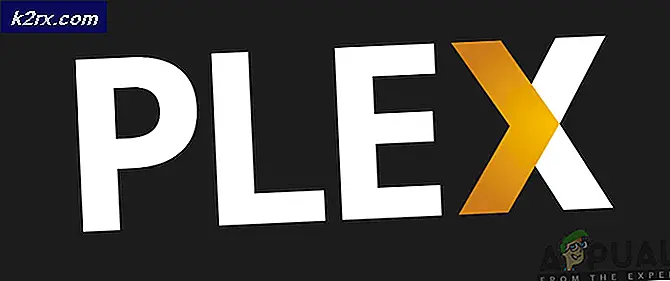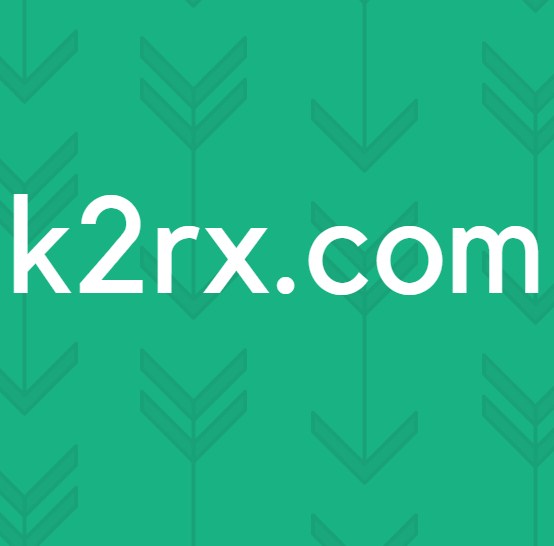Hur aktiverar eller inaktiverar jag inloggningsanvändare med tillfälliga profiler i Windows?
Användarprofilen i Windows inkluderade alla kontoinställningar som skärmsläckare, skrivbordsbakgrund, alternativ för File Explorer och många andra alternativ. Den innehåller också mappar som Kontakter, Skrivbord, Nedladdningar, Favoriter, Musik, Videor, Bilder etc. När en användarprofil är skadad och Windows inte kan komma åt användarprofilmappen loggar Windows in användaren med en tillfällig profil som standard . Data som skapas i den här tillfälliga profilen raderas när användaren loggar ut. En administratör kan inaktivera tillfällig profilskapande på den anställdas datorer. Genom att göra detta kommer de anställda att fråga IT-teamet om denna fråga snarare än att arbeta i den tillfälliga profilen.
I den här artikeln kommer vi att tillhandahålla de metoder genom vilka du enkelt kan inaktivera inloggningen med tillfälliga profiler i Windows. Vi har också inkluderat Registry Editor-metoden för Windows Home-användare som inte har tillgång till Group Policy Editor.
Metod 1: Använda Local Group Policy Editor
Group Policy Editor är ett verktyg genom vilket en administratör kan hantera inställningar för operativsystemet. Den innehåller den specifika policy genom vilken du kan inaktivera inloggningen med funktionen tillfälliga profiler. Till skillnad från Registerredigeraren är det ganska enkelt att konfigurera och det finns inga risker för felkonfigurationer. Följ stegen nedan och se hur det fungerar:
Notera: Grupprincipredigeraren är inte tillgänglig för Windows 10-hemanvändare. Om du använder Windows 10 Home-operativsystemet, då hoppa den här metoden.
- Öppna Springa dialogrutan genom att trycka på Windows och R på tangentbordet. Skriv sedan “gpedit.msc”Och tryck på Stiga på för att öppna Lokal grupppolicyredaktör fönster.
- I fönstret Local Group Policy Editor navigerar du till följande plats:
Datorkonfiguration \ Administrativa mallar \ System \ Användarprofiler \
- Dubbelklicka på inställningen ”Logga inte in användare med tillfälliga profiler”Och det öppnas i ett annat fönster. Nu kan du ändra växlingsalternativet från Inte konfigurerad till Aktiverad.
- Klicka på Tillämpa och sedan på Ok för att spara ändringarna.
- Grupppolicyn uppdaterar automatiskt inställningarna på ditt system. Om den inte uppdateras öppnar du dock Kommandotolken som administratör.
- Skriv nu följande kommando i Kommandotolken (Admin) för att tvinga en uppdatering för den policy som du har konfigurerat. Du kan också uppdatera grupppolicyn genom att startar om systemet.
gpupdate / force
- Du kan återställa detta till standardinställningen genom att ändra växlingsalternativet till Inte konfigurerad eller Inaktiverad i steg 3.
Metod 2: Använda registerredigeraren
Windows-registret innehåller all information och inställningar som används av operativsystemet och applikationerna. Detta är den alternativa metoden för att inaktivera funktionen tillfälliga profiler. Det är också den enda tillgängliga metoden för Windows 10 Home-användare. Detta är lite teknisk metod jämfört med grupprincipredigeraren. Ibland måste användaren skapa den saknade nyckeln eller värdet för den specifika inställningen. Följ stegen nedan för konfiguration av Registerredigerare:
- Öppna Springa dialogrutan genom att trycka på Windows + R nyckel tillsammans.
- Skriv nu “regedit”I rutan och tryck på Stiga på för att öppna Registerredigerare.
Notera: Om uppmanas av UAC (Användarkontokontroll), klicka på Ja knapp. - Om du vill skapa en säkerhetskopia i registret klickar du på Fil menyn och välj sedan Exportera alternativ från listan. Nu namn filen och ge den väg där du vill spara den och klicka sedan på Spara knapp.
Notera: För att återställa registret, klicka på Fil menyn och välj Importera alternativ från listan. Välj säkerhetskopian som du tidigare skapat.
- Navigera till följande sökväg i Registerredigeringsfönstret:
HKEY_LOCAL_MACHINE \ SOFTWARE \ Policies \ Microsoft \ Windows \ System
Notera: Om Systemet nyckel saknas, högerklicka på Windows och välj Ny> Nyckel alternativ. Byt namn på nyckeln som “Systemet“.
- I den högra rutan på Systemet högerklicka och välj Nytt> DWORD (32-bitars) värde alternativ. Byt namn på detta värde som “ProfileErrorAction“.
- Dubbelklicka på värdet för att redigera det. Ändra nu värdedata till 1 för att aktivera värdet. Om du aktiverar värdet stoppas användarna att logga in med tillfälliga profiler.
- När ändringarna är gjorda, se till att omstart systemet för att tillämpa dessa ändringar.
- Du kan återgå till standardinställningarna med avlägsnande det nyskapade värdet från registret.