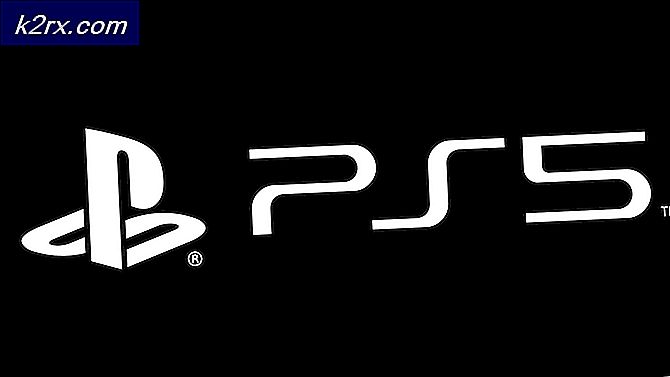Hur fixar jag “Misslyckades att ansluta till lvmetad” -fel på Ubuntu?
Ubuntu är ett gratis och öppen källkod Linux-baserat operativsystem som mest används för molnbearbetning med OpenStack-stöd. Uppdateringar släpps var sjätte månad som kommer med utökade funktioner och prestandaförbättringar. Men ganska nyligen har många rapporter kommit in där användare inte kan starta in i operativsystemet och “Det gick inte att ansluta till lvmetad, faller tillbaka till enhetsskanning”Meddelande observeras.
Vad orsakar "Misslyckades att ansluta till Lvmetad" -felet på Ubuntu?
Efter att ha fått många rapporter från flera användare bestämde vi oss för att undersöka problemet och utformade en uppsättning lösningar för att rätta till det helt. Vi tittade också på orsakerna till vilka detta fel utlöstes och listade dem enligt följande.
Nu när du har en grundläggande förståelse för problemets natur kommer vi att gå vidare mot lösningarna. Se till att du implementerar dessa i den specifika ordning som de presenteras för att undvika konflikter.
Lösning 1: Rensa Nvidia-drivrutiner
Om Nvidia-drivrutinerna stör vissa systemfunktioner kan felet utlösas. Därför kommer vi i detta steg att avinstallera Nvidia-drivrutinerna helt från vår dator med kommandot rensning. För det:
- Om datorn inte startar, följ den andra lösningen innan du försöker stegen nedan,
- Tryck "Ctrl” + “Alt” + “T”För att ta upp terminalen.
- Skriv in följande kommando och tryck på “Stiga på“.
sudo apt-get remove --purge '^ nvidia -. *'
- Detta raderar alla Nvidia-relaterade paket, men ett kommando måste köras för att Ubuntu ska fungera.
- Skriv in följande kommando och tryck på “Stiga på“.
sudo apt-get install ubuntu-desktop
- Kontrollera om problemet kvarstår.
Lösning 2: Starta upp i en äldre kärna
Om den nya kärnan inte har bearbetats ordentligt kan det orsaka problem under uppstarten. Därför kommer vi i det här steget att starta upp i en äldre kärna. För det:
- Under uppstart trycker du på Esc, F9 eller den F3 nyckel för att starta i BIOS.
- Välj "Avancerade alternativ för Ubuntu”För att starta upp i Ubuntu-alternativskärmen.
- Navigera med piltangenterna och välj en äldre version av kärnan.
- Tryck "Stiga på”För att välja kärnan.
- Starta om datorn och försök starta i den äldre kärnan
- Kontrollera om problemet kvarstår.
Lösning 3: Bearbetning av ny kärna
Problemet ses oftast om den nyare kärnan inte har bearbetats ordentligt. Därför kommer vi i det här steget att bearbeta den nyare kärnan ordentligt. Se till att du redan har provat den första lösningen som anges i den här artikeln och installerat rätt Nvidia-drivrutiner innan du försöker lösningen.
- Känga in i den äldre kärnan innan du försöker med den andra lösningen.
- Tryck på "Ctrl” + “ALT” + “F3”-Tangenter samtidigt för att starta in i den virtuella terminalen.
- Typ i följande kommando och tryck på “Stiga på”För att uppdatera allt.
sudo apt-get update && sudo apt-get upgrade -y
- Skriv in följande kommando och tryck på “Stiga på”För att ta bort de äldre kärnorna.
sudo apt-get autoremove
- Skriv in följande kommando och tryck på “Stiga på”För att installera om den aktuella kärnan
sudo apt-get install --installera linux-image-4.13.0-32-generic
Notera:Ersätt siffrorna i det här kommandot med versionen av kärnan du vill installera. Versionen kunde hittas genom att utföra följande kommando.
uname -r
- Starta om och kolla upp för att se om problemet kvarstår.