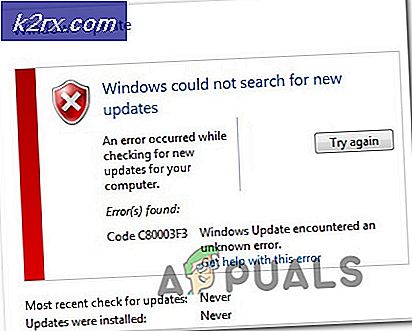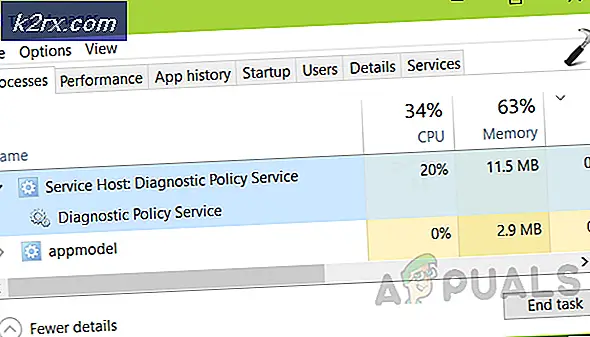Hur fixar jag Destiny 2-felkod 'Lettuce'
Felkoden ”Sallad'Påträffas efter att Destiny 2-spelare kopplas bort från spelservern. I de flesta fall säger berörda användare att denna koppling kommer efter att spelet laddats utan NPC.
Som det visar sig finns det flera olika orsaker som i slutändan kommer att orsaka den här felkoden:
Metod 1: Starta om spelet
Som det visar sig har Destiny 2 en tendens att utlösa konstiga fel när du spenderar för mycket tid i menyerna på tomgång. Det här problemet finns också på konsoler (Ps4 och Xbox One) men det är mycket vanligare på PC.
Flera drabbade användare som kämpar med samma problem har bekräftat att de lyckades åtgärda problemet genom att starta om spelet för att tvinga motorn att återinitialisera allt.
Om detta scenario är tillämpligt, starta om spelet konventionellt (genom att stänga Destiny 2 och öppna det igen) och se om problemet är löst. Du kan också göra det på konsoler, men se till att stänga spelet helt i stället för att lämna instrumentbrädan och sätta spelet i bakgrunden.
Om omstart av spelet inte fungerade för dig, gå ner till nästa möjliga fix nedan.
Metod 2: Starta om och återställa din router
Om en enkel omstart av spelet inte fungerade, bör nästa steg vara att rikta din uppmärksamhet mot en inkonsekvens i nätverket. Om du använder en router med begränsad bandbredd och du har mer än 3-4 enheter anslutna till ditt hemnätverk, är det möjligt att en nätverkskonsekvens orsakar spelservrarna att avsluta din anslutning - detta är troligtvis resultatet av en dataflöde som din router inte kan hantera.
I det här fallet bör du börja med en enkel omstart av routern. Denna procedur gör att din dator kan uppdatera internetanslutningen och tilldela ny TCP / IP värden som kommer att eliminera de flesta ytliga frågor.
För att utföra en enkel omstart av routern, tryck antingen på strömknappen på förpackningen eller koppla ur strömkabeln fysiskt från eluttaget och vänta en hel minut för att säkerställa att strömkondensatorerna är helt tömda.
Om problemet fortfarande inte löses bör du överväga att gå till en routeråterställning. Men kom ihåg att den här åtgärden kommer att återställa alla anpassade referenser som du tidigare har fastställt för dina routerinställningar och i huvudsak återställa dina routerinställningar till deras fabrikstillstånd. Det betyder att vidarebefordrade portar, bokade enheter och vitlistade enheter också kommer att glömmas bort.
Om du vill gå till en routeråterställning, använd ett skarpt föremål (som en liten skruvmejsel eller en tandpetare) för att nå återställningsknappen på baksidan av din router. När du har nått den, tryck på den och håll den intryckt i cirka 10 sekunder eller tills du ser att de främre lysdioderna blinkar samtidigt.
När du ser detta beteende, vänta tills internetanslutningen har upprättats. Beroende på din ISP kan du behöva verifiera dina ISP-uppgifter igen.
När Internet-åtkomst är tillbaka öppnar du Destiny 2 igen och ser om Salladfelkoden är löst.
Om samma problem fortfarande dyker upp, gå ner till nästa möjliga korrigering nedan.
Metod 3: Avinstallera GameFirst (om tillämpligt)
Om du använder en ASUS-dator (eller åtminstone ett ASUS-moderkort, är det möjligt att du ser "salladsfelet" på grund av en programvarukonflikt mellan Destiny 2 och GameFirst (eget ASUS-program).
GameFirst är en tjänst som erbjuder ett brett utbud av gratis att spela multiplayer-spel för PC-användare. Tyvärr tenderar det också att strida mot Destiny 2.
Om detta scenario är tillämpligt och du har GameFirst-programmet installerat på din dator, bör du kunna lösa problemet genom att avinstallera spelet. Denna fix bekräftades att fungera av många drabbade användare som stöter på samma felmeddelande.
För att göra detta, följ instruktionerna i stegen nedan:
- Tryck Windows-tangent + R att öppna upp en Springa dialog ruta. Skriv in textrutan 'Appwiz.cpl' och tryck Stiga på för att öppna upp Program och funktioner meny.
- Inuti Program och funktioner på skärmen, bläddra ner genom listan över installerade applikationer och leta reda på posten som är associerad med GameFirst.
- Inom avinstallationsskärmen, följ instruktionerna på nästa skärm för att slutföra avinstallationen, starta sedan din dator och starta Destiny 2 vid nästa start för att se om problemet nu är löst.
Om du fortfarande står inför sallatfelkoden i Destiny 2m går du ner till nästa möjliga fix nedan.
Metod 4: Tillämpa korrigeringen för Technicolor- och Thomson-routrar (om tillämpligt)
Om du använder en Thomson- eller Technicolor-router är du olycklig nog att drabbas av ett fel som har funnits sedan Destiny 2-servrarna först kom online 2017.
Som det visar sig kan dessa routertillverkare inte hantera automatisk portvidarebefordran för Destiny 2 även om UPnP är aktiverat. Om detta scenario är tillämpligt bör du kunna lösa problemet genom att binda upp en serie portar som används av Destiny 2 och aktivera Telnet-protokollet från Windows-funktionsmenyn.
Om den här metoden är kompatibel med din specifika installation (du har en Technicolor- eller Thomson-router), följ instruktionerna för att genomföra korrigeringen:
- Tryck Windows-tangent + R att öppna upp en Springa dialog ruta. Skriv in i dialogrutan Kör 'Appwiz.cpl' och tryck Stiga på för att öppna upp Program och funktioner meny.
- I menyn Program och funktioner använder du menyn till vänster för att klicka på Slår på eller av egenskaper i Windows. Om du uppmanas av UAC (användarkontokontroll), klick Ja att bevilja administrativa privilegier.
- På Windows-funktionsmenyn, rulla ner genom listan över Windows-funktioner och klicka på rutan som är associerad med Telnet-klient för att aktivera det. Klicka sedan på Ok för att spara ändringarna.
- Vänta tills åtgärden är klar, starta sedan om datorn och vänta tills nästa start är klar.
- När nästa datorstart är klar trycker du på Windows-tangent + R att öppna upp en Springa dialog ruta. Skriv in i körrutan 'Cmd' och tryck Ctrl + Skift + Enter att öppna un an förhöjd CMD-prompt.
Notera: När uppmanas av Användarkontokontroll klicka på Ja för att bevilja admin-åtkomst.
- Inuti den upphöjda CMD-prompten skriver du följande kommando och trycker på Stiga på:
telnet RouterIP
Notera: Tänk på att * RouterIP * är bara en platshållare som du måste ersätta med din routers IP-adress. Om du inte vet det, här är en snabbguide om hitta routerns adress från vilken enhet som helst.
- Sätt sedan in dina routeruppgifter när du blir ombedd. Om du inte känner till dina routeruppgifter, försök antingen standardvärdena (admin för användare och lösenord) eller sök online efter standarduppgifterna enligt din routermodell.
- När du väl är ansluten skriver du följande kommando och trycker på Stiga på:
anslutningslista
- När du har fått en lista över portar, se om portintervall 3074 eller intervallet som börjar med 3074 är bland listan som frågan just returnerade.
- Om intervallet är 3074 om det finns, skriv följande kommando och tryck på Stiga på:
anslutning oavbruten applikation = CONE (UDP) -port = 3074
Notera: Om du ser ett portintervall (t.ex. 3074 - 3668), skriv in följande kommando istället:
Anslutning unbind applikation = CONE (UDP) port = * PortRange *
Notera: *Hamnområdet* är bara en platshållare - Ersätt den med det intervall som inkluderar 3074 port.
- Stäng den upphöjda kommandotolken och starta om både din dator och din router innan du öppnar Destiny 2 igen för att se om problemet nu är löst.