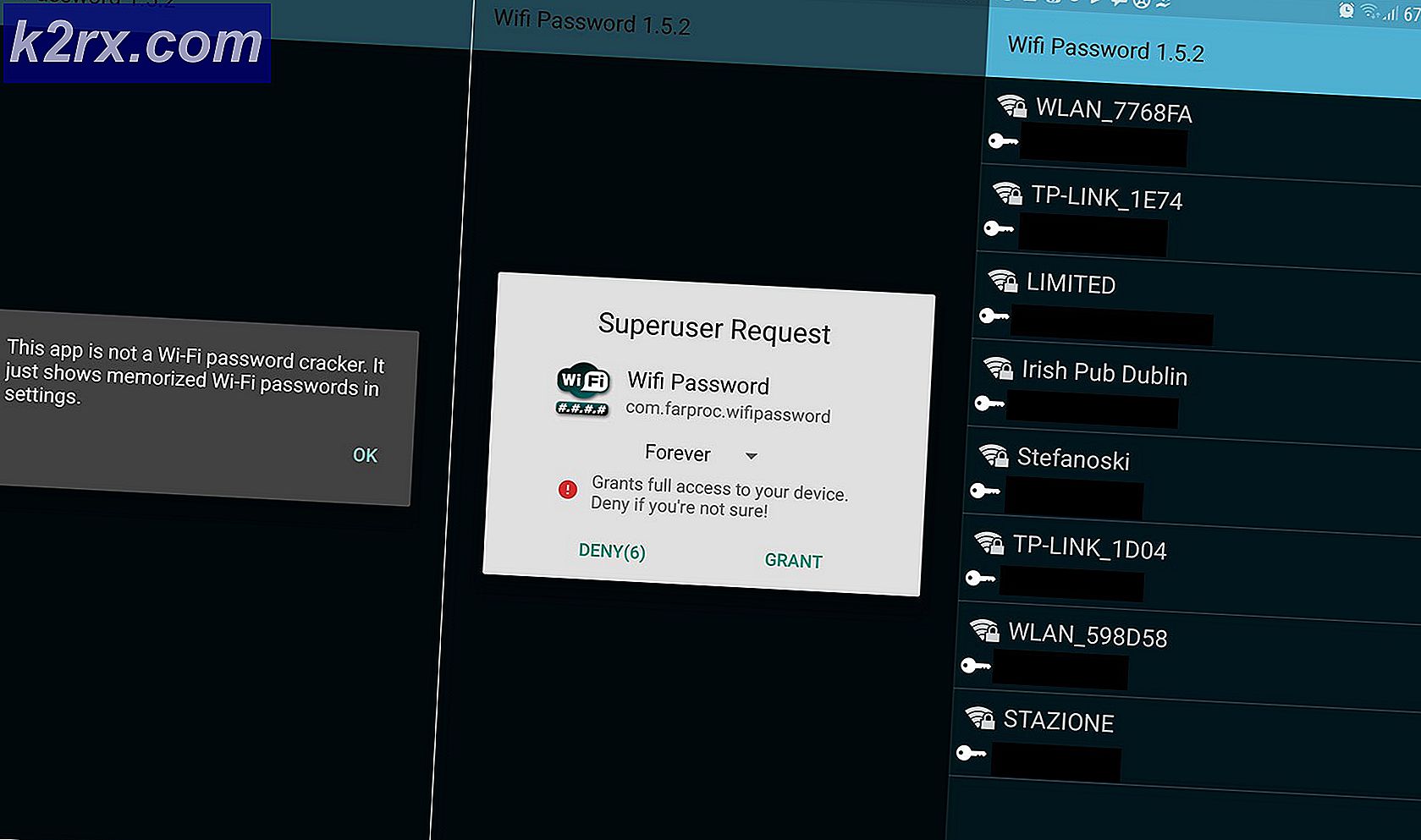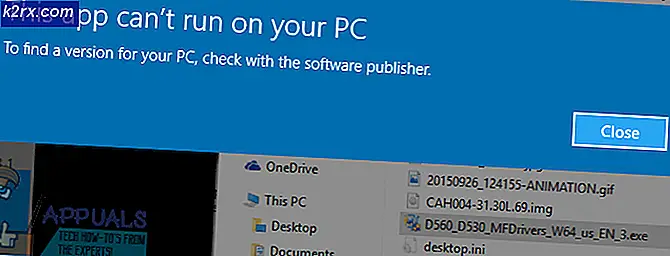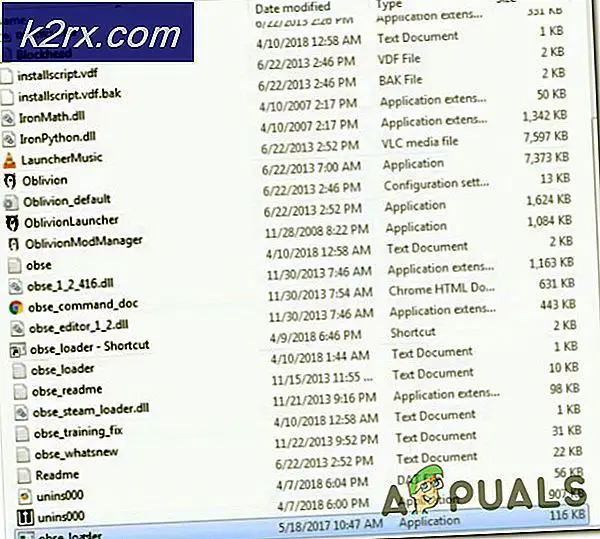Fix: Kernel-Power EventID 41 Uppgift 63
Detta är en av de mest exotiska Windows-fel som kan uppstå på din dator och de brukar ha ett rykte om att vara de farligaste. En av dessa fel är definitivt Kernel-Power EventID 41-uppgift 63-felet som vanligtvis uppträder när användarna utför vissa högkvalitativa krävande åtgärder som spel.
Det finns en hel del metoder som kan användas för att åtgärda detta fel och de flesta av dem innehåller mer avancerad felsökning. Vi rekommenderar dig att vara försiktig när du utför dessa korrigeringar och lycka till att lösa ditt problem.
Lösning 1: Ställ in maximal bearbetningsström Lägre
Ibland uppstår felet slumpmässigt när datorns processorkraft används mer än vad det är okej att. Detta kan knappast styras av användaren, men det finns en universell inställning som kan låta dig ställa in den maximala procentsatsen av processorkraften som ska användas i den batteriplatta du har aktiverat.
- Högerklicka på batteriikonen som finns i systemfältet och klicka på Strömalternativ. Om du inte använder Windows 10 klickar du på Start-menyn och söker efter Kontrollpanelen. Ändra Visa genom att välja Stora ikoner och klicka på knappen Power Options.
- Välj den strömplan du använder för närvarande (vanligtvis Balanced eller Power saver) och klicka på alternativet Ändra planinställningar. Klicka på Ändra avancerade ströminställningar i det nya fönstret som öppnas.
- I det här fönstret klickar du på den lilla plusknappen bredvid Processor power management-posten på listan och gör detsamma för högsta processorstatusposten. Byt både On batteri och Plugged in till något något mindre än föregående inställning (10-20% lägre) och använd ändringarna.
- Gör detsamma för alla aktiva batteriplaner eftersom din dator ibland växlar mellan dem automatiskt. Kontrollera om problemet fortfarande visas på din dator.
Lösning 2: Uppdatera dina drivrutiner
Det är alltid möjligt att analysera dumpningsfiler som är de filer som skapas så snart en blå skärm av dödsfall som den här uppträder. Dessa filer innehåller vanligtvis mycket information om felet som det som orsakade det, hur det hände, och ibland även tips om hur man åtgärdar det. När Kernel-Power EventID 41-uppgiften 63 analyseras på ett sådant sätt, har det visat sig att det ofta är en av drivrutinerna på din dator så följ stegen nedan för att isolera problemet.
- Högerklicka på den här datorn och klicka sedan på alternativet Egenskaper. Klicka på fliken Avancerat, och sedan under Start och Återställning, navigera till Inställningar (eller Starta och återställ).
Under Systemfel, klicka för att markera kryssrutorna för de åtgärder som du vill att Windows ska utföra om ett systemfel inträffar:
- Skriv en händelse till Systemlogg-funktionen anger att händelsesinformation är inspelad i systemloggfilen. Som standard är detta alternativ aktiverat. Om du vill stänga av det här alternativet genom att ändra registret skriver du in följande information vid en kommandotolk och trycker sedan på Enter-tangenten:
wmic recoveros set WriteToSystemLog = False
- Funktionen Automatisk omstart anger att Windows startar om datorn automatiskt. Som standard är detta alternativ aktiverat. Om du vill stänga av det här alternativet genom att ändra registret skriver du in följande information vid en administrativ kommandotolk och trycker sedan på Enter-tangenten:
wmic recoveros set AutoReboot = False
Under Skriv information om debugging väljer du vilken typ av information som du vill att Windows ska spela in i en minnesdumpfil om datorn slutar oväntat:
- Alternativet Liten minnesdump registrerar den minsta mängd information som hjälper till att analysera problemet. Om du vill ange att du vill använda den här dumpfilen genom att ändra registret skriver du följande information vid en kommandotolk och kontrollerar att du trycker på Enter-tangenten:
wmic recoveros set DebugInfoType = 3
- För att acceptera att du vill använda mappen D: \ Minidump som din Small Dump Directory genom att ändra registret anger du MinidumpDir Expandable String Value till D: \ Minidump. Kopiera och klistra in följande information till en kommandoprompt och klicka på Enter.
wmic recoveros set MiniDumpDirectory = D: \ Minidump
Det finns också andra alternativ, men vi rekommenderar att du använder alternativet Liten minnesdump eftersom den är liten i storlek men den innehåller fortfarande tillräckligt med information för att lösa problemet. Dessutom måste du använda det här alternativet för att läsa och öppna minidumpfilen korrekt.
Låt oss ta reda på hur du öppnar och läser minidumpfilen. Du måste ladda ner ett visst verktyg som tillhandahålls av Microsoft. För det första var det en del av Debugging Tools for Windows men Microsoft bestämde sig för att skapa ett fristående paket.
- Besök den här webbplatsen för att ladda ner Windows Driver Kit. Du kan också ladda ner WinDbg som ett fristående paket som är det enda verktyget du behöver.
- Ladda ner installationsprogrammet och följ anvisningarna på skärmen för att installera det ordentligt.
- Klicka på Start, klicka på Kör, skriv cmd och klicka sedan på OK. Byt till felsökningsverktyget för Windows-mappen. För att göra detta skriver du följande på kommandotolken och trycker sedan på ENTER:
cd c: \ programfiler \ felsökningsverktyg för Windows
PRO TIPS: Om problemet är med din dator eller en bärbar dator, bör du försöka använda Reimage Plus-programvaran som kan skanna förvaret och ersätta korrupta och saknade filer. Detta fungerar i de flesta fall där problemet uppstått på grund av systemkorruption. Du kan ladda ner Reimage Plus genom att klicka här- Om du vill ladda dumpfilen till en debugger skriver du en av följande kommandon och trycker sedan på ENTER:
windbg -y SymbolPath -i ImagePath -z DumpFilePath
kd -y SymbolPath -i ImagePath -z DumpFilePath
- Om du bestämde dig för att spara filen i mappen C: \ windows \ minidump \ minidump.dmp kan du använda följande exempelkommando:
windbg -y srv * c: \ symboler * http: //msdl.microsoft.com/download/symbols -ic: \ windows \ i386 -zc: \ windows \ minidump \ minidump.dmp
- Kontrollera filen för eventuella fel och fel relaterade till systemfiler och se till att du google varje fil bredvid felmeddelandet för att försäkra dig om att det är en drivrutin eller en del av en viss tredjepartsapp.
Om du faktiskt upptäcker att du kämpar med en viss drivrutin, kan du behöva avinstallera eller uppdatera den visade drivrutinen, oavsett vad som är syftet med datorn, så länge du vill sluta se BSOD. Följ stegen nedan för att göra det.
- Klicka på Start och skriv Kör. Välj Kör, en dialogruta för körning visas.
- Skriv devmgmt.msc i dialogrutan kör och klicka på OK. Detta öppnar enhetshanteraren omedelbart.
- I Enhetshanteraren expandera du den kategori där du tror att drivrutinen eller enheten som orsakar problemet uppträder. Se till att du utför en Google-sökning i den problematiska filen i minidumpen som förmodligen kommer att visa enhetens exakta namn. När du hittar enheten högerklickar du på den och väljer alternativet Avinstallera enhet från snabbmenyn.
- Det kan hända att du måste bekräfta avinstallationsprocessen. Markera rutan bredvid Radera drivrutinsprogrammet för det här alternativet och klicka på OK.
- Starta om datorn för att ändringen ska träda i kraft. Efter omstart försöker Windows återinstallera drivrutinen och ersätta den med tillverkarens drivrutin.
- Om Windows inte ersätter drivrutinen automatiskt öppnar du Enhetshanteraren igen, väljer Åtgärd-menyn och klickar på alternativet Skanna efter maskinvaruändringar.
Lösning 3: Ändra vissa ströminställningar i BIOS och din dator
Detta problem är vanligt bland bärbara datorer och många erfarna IT-experter har kommit fram till att ändringar av vissa vilolägen i BIOS och i Windows OS också kan hjälpa till vid felsökning av problemet. Följ stegen nedan för att göra det:
- Stäng av datorn genom att gå till Start-menyn >> Strömbrytare >> Stäng av.
- Sätt på datorn igen och skriv in BIOS genom att trycka på BIOS-tangenten medan systemet startar. BIOS-tangenten visas typiskt på startskärmen och säger: Tryck på ___ för att gå till Setup. Vanliga BIOS-tangenter är F1, F2, Del, Esc och F10. Observera att du måste vara snabb om det eftersom meddelandet försvinner ganska snabbt.
- Alternativet Power som du behöver ändra ligger under olika flikar på BIOS-firmwareverktyg som tillverkats av olika tillverkare och det finns inget unikt sätt att hitta det. Det är vanligtvis placerat under Strömalternativ eller något som heter som liknar det och det vanliga namnet för det är ACPI-inställningar.
- Leta upp alternativet Aktivera viloläge eller ACPI-funktionen och kontrollera att de är inställda på Aktiverade. Nedanför bör du kunna se antingen alternativen ACPI Sleep State eller ACPI Standby State, så se till att du ändrar dem från S1 till S3.
- Navigera till Avsluta avsnittet och välj Avsluta Spara ändringar. Detta fortsätter med startstarten så kontrollera om felet fortfarande visas.
Efter detta hävdar vissa användare att den perfekta kombinationen följde stegen ovan och ett extra steg som vi kommer att visa nedan:
- Skriv Enhetshanteraren i sökfältet för att öppna enhetshanterarkonsolen. Du kan också använda tangentkombinationen Windows Key + R för att få fram dialogrutan Kör. Skriv in devmgmt.msc i rutan och klicka på OK eller Enter-tangenten.
- Expandera avsnittet Ljud, video och spelkontroll och lämna bara en ljuddrivrutin. Inaktivera den andra genom att högerklicka på den och välj alternativet Inaktivera enhet. Om du märker olika problem på din dator, aktiverar du bara den och inaktiverar den andra.
- Högerklicka på Den här datorn i File Explorer och välj Egenskaper >> Avancerade systeminställningar >> Start och återställningsinställningar och inaktivera alternativet Automatisk omstart under Systemfel.
- Öppna Registry Editor genom att skriva regedit i antingen sökfältet eller dialogrutan Kör. Navigera till följande nyckel i Registerredigeraren:
HKEY_LOCAL_MACHINE >> SYSTEM >> CurrentControlSet >> Kontroll >> Ström
- Leta efter REG_DWORD som heter HibernateEnabled på höger sida av fönstret, högerklicka på det och välj Ändra. Ändra dess värde till 0.
- Kontrollera om problemet är löst.
PRO TIPS: Om problemet är med din dator eller en bärbar dator, bör du försöka använda Reimage Plus-programvaran som kan skanna förvaret och ersätta korrupta och saknade filer. Detta fungerar i de flesta fall där problemet uppstått på grund av systemkorruption. Du kan ladda ner Reimage Plus genom att klicka här