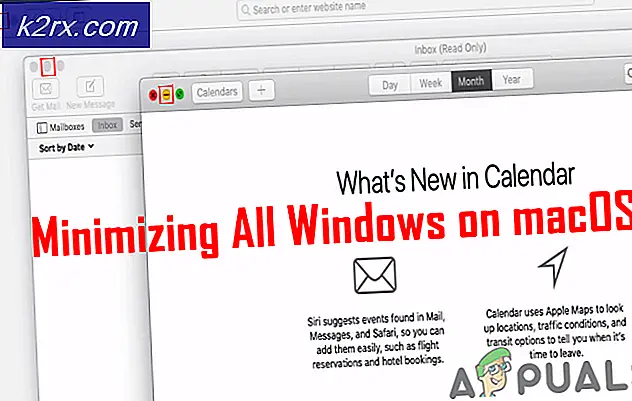Så skriver du tecken med accenter på Windows
Det engelska alfabetet är inte det enda alfabetet där ute, och även om många främmande språk har det engelska alfabetet integrerat i dem, har de också en rad olika iterationer av tecken från det engelska alfabetet, tecken med olika accenter som skiljer dem från deras motsvarigheter från det engelska alfabetet. Det finns fem olika typer av accenter som karaktärer från andra språk än engelska kan ha - det här är Grave, Acute, Circumflex, Tilde och Umlaut. Var och en av dessa accenter hör till ett annat språk, från spanska till franska och ett antal andra.
Windows-användare måste ofta skriva accenterade tecken på sina datorer. Det enklaste sättet att göra det skulle vara att skriva dem på tangentbordet, men vad om du har ett engelskt tangentbord? Engelska tangentbord har nästan aldrig accenterade tecken på dem, men det är definitivt möjligt att skriva tecken med accenter på en Windows-dator. Det bör noteras att accenterade tecken kan skrivas på alla versioner av Windows operativsystem och att det finns ett antal olika metoder som kan användas för att skriva tecken med accenter på Windows. Om du vill skriva accenterade tecken på en dator som körs på vilken version av Windows som helst, är följande några av de mest effektiva metoderna som du kan använda för att göra det:
Metod 1: Använd Windows Character Map
Windows har en inbyggd karaktärskarta med en båtladdning av tecken från ett stort antal olika språk. Användare kan söka efter vilken karaktär de vill ha, ta reda på ASCII-koden för den specifika karaktären eller ens kopiera den till deras urklipp och klistra in den varhelst den behövs. Denna karaktärskarta innehåller också alla accenterade tecken som en användare kan behöva. Om du vill använda Windows Character Map för att skriva accenterade tecken på din dator måste du:
- Öppna Windows Character Map . Detta kan uppnås på ett antal olika sätt. Du kan öppna Start-menyn, söka efter karaktärskarta och klicka på sökresultatet med titeln Karaktärskarta . Alternativt kan du också trycka på Windows-logotypen + R för att öppna en Kör dialogruta, skriv charmap i dialogrutan Kör och tryck på Enter för att starta karaktärskartan .
- När karaktärskartan visas på din skärm, sök igenom den och leta efter det accenterade tecknet du behöver. När du har hittat tecknet klickar du på det för att zooma in på det för en närmare titt.
- Klicka på Välj, och tecknet bifogas fältet Tecken att kopiera :.
- Klicka på Kopiera och det accenterade tecknet du valt kommer att kopieras till datorns urklipp. Du kan sedan gå på din glada sätt och helt enkelt tryck Ctrl + V för att klistra in den accenterade karaktären varhelst det är nödvändigt.
Metod 2: Skriv accenterade tecken med deras Alt-koder
ASCII-koder (eller Windows Alt-koder) kan också användas för att skriva accenterade tecken på Windows-datorer. Varje enskilt accenterat tecken som Windows stöder har sin egen Alt-kod som kan användas för att skriva in det i något fält som kan hantera ASCII-kod och visa accenterade tecken. Dessutom är det ganska enkelt att skriva accenterade tecken med deras respektive Alt-koder, förutsatt att du känner till Alt-koden för det accenterade tecknet du vill skriva. För att skriva accenterade tecken på Windows med hjälp av Alt-koderna måste du:
PRO TIPS: Om problemet är med din dator eller en bärbar dator, bör du försöka använda Reimage Plus-programvaran som kan skanna förvaret och ersätta korrupta och saknade filer. Detta fungerar i de flesta fall där problemet uppstått på grund av systemkorruption. Du kan ladda ner Reimage Plus genom att klicka här- Flytta muspekaren till den plats där du vill skriva den accenterade karaktären.
- Se till att din Num Lock är påslagen. Alt-koder fungerar bara när de skrivs på numret på tangentbordet. Om du skriver en Alt-kod på en bärbar dator som inte har en nummerknapp, å andra sidan, skriver Alt-koden på siffrorna ovanför alfabetet nycklarna ska fungera bra.
- Håll Alt- tangenten på tangentbordet intryckt.
- När Alt- tangenten fortfarande hålls, skriv Alt-koden för den accenterade tecken du vill ha. Här är Alt-koder för varje enskilt accenterat tecken som du eventuellt behöver: Du kan också hitta Alt-koden för alla tecken i Windows Character Map - enkelt hitta och klicka på tecknet du vill skriva, och dess Alt-kod visas i nedre högra hörnet av teckenfönstret .
- Släpp Alt- tangenten. Så snart du gör det visas ditt önskade tecken på din skärm.
Metod 3: Skriv accenterade tecken med tangentbordsgenvägar
Ännu ett annat sätt kan du skriva accenterade tecken på datorer som körs på Windows operativsystem använder sina snabbtangenter. På Windows finns det tangentbordsgenvägar för alla fem accenter som tecken från främmande språk kan ha och skriva genväg för en specifik accent i samförstånd med det engelska alfabetet motparten av den accenterade karaktären du vill skriva resultat i det önskade accenterade tecknet skrivs. Så här kan du skriva accenterade tecken med hjälp av kortkommandon:
- Tryck och håll ned Ctrl- tangenten på tangentbordet.
- Håll `` -tangenten intryckt om du vill ha ett tecken med en grav accent, ' -tangenten om du vill ha en karaktär med en akut accent, Shift- och ^ -tangenterna om du vill ha ett tecken med en omkretslexent, Shift- och ~ -tangenterna om du vill ha ett tecken med en tilde accent eller Shift och : tangenterna om du vill ha ett tecken med en umlaut accent.
- Skriv in det engelska alfabetet motparten av det accenterade tecknet du vill skriva. Var noga med att trycka och håll ned Skift- tangenten innan du skriver in tecknet om du vill att slutresultatet ska vara ett aktiverat accentt tecken.
En provnyckelsekvens skulle vara Ctrl + ` + e för att skriva in è eller Ctrl + Shift + ~ + Shift + N för att skriva in Ñ .
Metod 4: Byt till en annan tangentbordslayout
- Öppna Start-menyn .
- Sök efter byta tangentbord eller andra inmatningsmetoder .
- Klicka på sökresultatet med titeln Ändra tangentbord eller andra inmatningsmetoder .
- Navigera till fliken Tangentbord och språk och klicka på Ändra tangentbord .
- Klicka på Lägg till .
- Leta reda på ett språk som innehåller de accentuerade tecknen du behöver (t.ex. spanska (Mexiko ) ) och klicka på + bredvid det för att expandera det.
- Klicka på + bredvid tangentbordet för att expandera det.
- Markera kryssrutan bredvid det alternativ som bäst passar dina krav genom att klicka på det och klicka sedan på OK .
- Klicka på Apply och sedan på OK .
När du har valt mer än ett inmatningsspråk eller tangentbordslayout visas en språkväljare i datorns meddelandeområde . Du kan klicka på den här språkväljaren, växla till språket som använder det accenterade tecknet du behöver, skriv det accenterade tecknet och sedan växla tillbaka till ditt vanliga inmatningsspråk. Om du till exempel vill skriva en liten akut e ( é ) kan du helt enkelt klicka på språkväljaren i datorns aktivitetsfält, klicka på spanska (Mexiko) för att växla till den, tryck och håll ner knappen "och tryck sedan på e, och en liten bokstav med en akut accent kommer att visas på din skärm.
PRO TIPS: Om problemet är med din dator eller en bärbar dator, bör du försöka använda Reimage Plus-programvaran som kan skanna förvaret och ersätta korrupta och saknade filer. Detta fungerar i de flesta fall där problemet uppstått på grund av systemkorruption. Du kan ladda ner Reimage Plus genom att klicka här