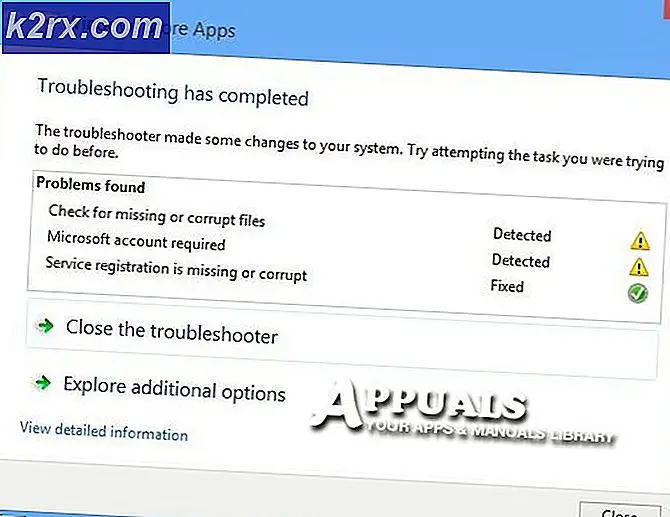Hur sätter jag in PDF i Microsoft PowerPoint?
Microsoft PowerPoint är ett av de vanligaste och mest använda presentationsprogrammen. Det finns många olika funktioner i PowerPoint som användare kan använda för att göra presentationerna perfekta. Ibland behöver en användare lägga till innehållet i en PDF-fil i sin PowerPoint-presentation. Men de kanske inte känner till alternativen för att infoga en PDF-fil eller dess innehåll i PowerPoint-presentationen. I den här artikeln kommer vi att lära dig hur du kan infoga PDF i Microsoft PowerPoint.
Infoga PDF i PowerPoint som ett objekt
PowerPoint har en funktion för att infoga objekt i din presentation. Objektet kan vara ett diagram, diagram, excel-kalkylblad, orddokument eller vilken bild som helst. Det ger också möjlighet att visa objektet som en ikon på presentationen. Med funktionen Infoga objekt kan användarna enkelt lägga till en PDF-fil i PowerPoint-presentationen. Åtgärden kan också tillämpas på PDF-filen som kan öppna den när användaren dubbelklickar på den. Följ stegen nedan för att infoga en PDF i PowerPoint som ett objekt:
- Öppna din PowerPoint applikation genom att dubbelklicka på genvägen eller söka i den genom Windows sökfunktion.
- Öppna presentationen eller skapa en ny. Klicka nu på Föra in och klicka sedan på Infoga objekt knappen som visas nedan:
Notera: Knappen Infoga objekt ser liten eller stor ut med en text beroende på fönsterstorleken. - Det öppnar ett nytt fönster, välj Skapa från fil och bläddra i din PDF-fil. När en PDF-fil har valts, klicka på Ok knapp.
Notera: Du kan också välja Visa som ikon möjlighet att sätta det som en ikon på presentationen. Om du inte kan lägga till PDF-titelsidan och den bara infogar den som en ikon, betyder det att du behöver en PDF-läsare för det. - PDF-filen bäddas in i din PowerPoint-presentation.
- Förbi dubbelklicka ikonen eller sidan kommer den automatiskt öppna PDF-filen. Om det inte gör det kan du också lägga till en åtgärd genom att klicka på Handling alternativet på Föra in fliken och välja Objektåtgärd som Öppna.
Infoga PDF i PowerPoint som skärmdump
Denna metod är att infoga några av de specifika sidorna eller bilderna i PDF-filer som skärmdump. Det kan finnas en sida eller bild i en PDF som du vill lägga till i din presentation. Skärmdumpfunktionen i PowerPoint gör det möjligt för användaren att ta en skärmdump av PDF-filen och infoga den i PowerPoint-presentationen. Den har två funktioner, den ena låter dig kopiera det aktiva fönstret helt och det andra låter dig välja området för en skärmdump. Följ stegen nedan för att prova det:
- Öppna båda PowerPoint och den PDF filen i ditt system. Gå till sidan i PDF-filen som du vill lägga till i PowerPoint.
- Välj nu i PowerPoint-fönstret Föra in och klicka på Skärmdump alternativ. Välj den Tillgängligt fönster eller den Skärmklippning.
Notera: Tillgängligt fönster kommer att fånga det exakta fönstret för PDF-filen, medan skärmklippning låter dig bara fånga det område som du vill välja. - Skärmdumpen av PDF-filen läggs till i din PowerPoint-presentation. Du kan justera och ändra storlek skärmdumpen efter dina önskemål.
Valfritt: Konvertera PDF till PowerPoint
Användarna kan också lägga till PDF-sidorna i PowerPoint genom att konvertera dem. Om du konverterar en PDF-fil till PowerPoint blir det enklare att slå samman sidorna till en annan PowerPoint-presentation. Det finns många metoder för att konvertera PDF till PowerPoint. I den här metoden kommer vi att använda online-konverteringswebbplatsen. Konverteringstiden beror på storleken på PDF-filen. Följ stegen nedan för att konvertera en PDF till PowerPoint:
- Öppna din webbläsare och gå till webbsidan Easy PDF. Klicka på ladda upp och välj PDF-fil som du vill konvertera till PowerPoint.
Notera: Du kan också ladda upp PDF-filer från OneDrive eller Google Drive. - Det börjar konvertera PDF-filen till PowerPoint, men det tar tid beroende på storlek av PDF-filen.
- När konverteringen är klar klickar du på ladda ner för att spara filen.
- Nu kan du kopiera vilken sida som helst i den konverterade PowerPoint-filen och klistra det enkelt i andra PowerPoint-filer.