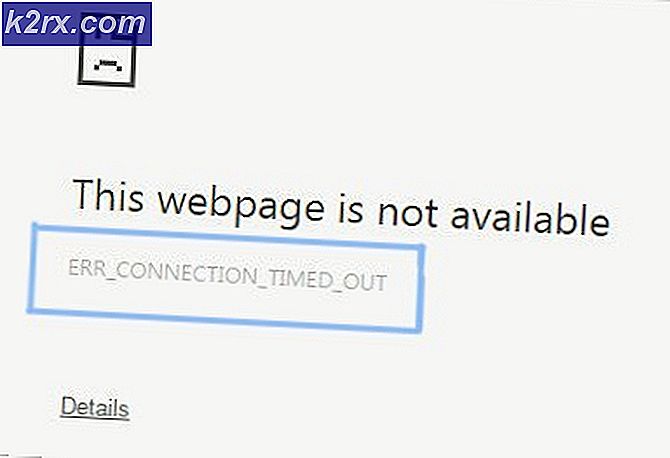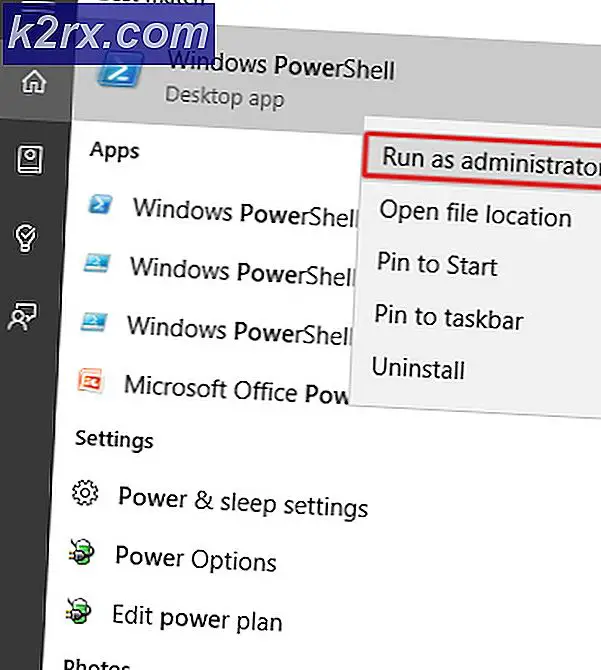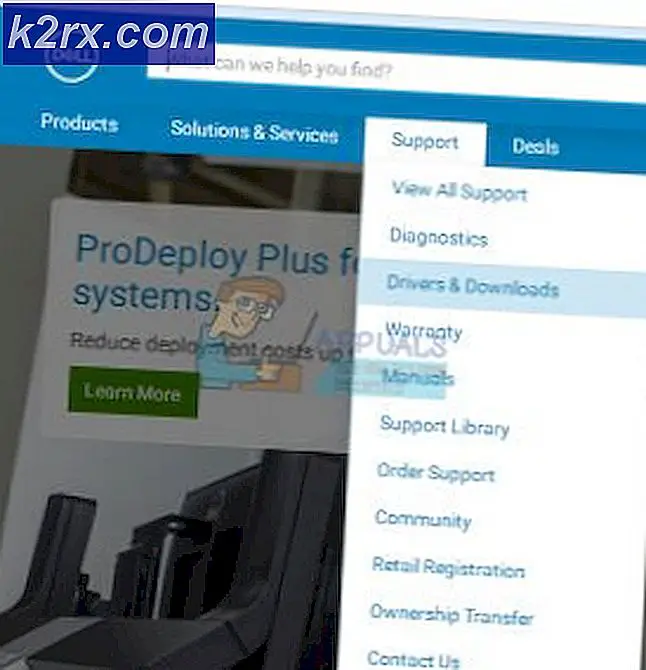Fix: WoW-tillägg visas inte
World of Warcraft är ett av de mest spelade online-spelen för flera spelare baserat på öppen världsspel. Spelet började sin resa för nästan två decennier sedan och har nu släppt den senaste expansionen, Battle for Azeroth.
WoW har stöd för tillägg från tredje part som gör att användaren kan anpassa sitt spel genom att justera användargränssnittet och visa ytterligare information på sin spelskärm. Nästan alla spelare använder tillägg för effektiv kommunikation och bra raidupplevelse.
Vi har dock fått flera rapporter från spelare att deras tillägg inte syns i klienten efter en uppdatering eller när de flyttade spelmappen. Normalt syns tilläggen direkt i klienten efter att du klistrat in tilläggsmappen i rätt katalog. I den här lösningen går vi igenom alla möjligheter och hjälper till att lösa problemet.
Notera: Om du har problem med Twitch-tillägget i din WoW-klient kan du läsa den officiella dokumentationen på Twitch Support-webbplatsen.
Vad gör att tillägg inte visas i World of Warcraft?
Det kan finnas flera anledningar till att tilläggen inte visas i din klient, allt från korrupt katalog till felaktig klistra in tilläggsmapparna. Här är några av anledningarna till varför du kan uppleva problemet:
Innan vi går vidare till lösningen, se till att du har en aktiv och öppen internetanslutning. Dessutom bör du också vara inloggad som administratör. Ett antagande som vi gör är att dina tilläggsfiler är korrekta och inte är korrupta. Kontrollera kompatibiliteten och äktheten hos dina tilläggsfiler innan du fortsätter med lösningarna.
Lösning 1: Kontrollera katalogen för tilläggsmapp
Efter lanseringen av Battle of Azeroth-expansionen av World of Warcraft ändrades tilläggskatalogen för spelet till en annan plats. Den övergripande katalogstrukturen ändrades för att förbättra spelupplevelsen och på grund av utvecklarnas krav. Filvägen där tilläggen ska klistras in är:
% \ World of Warcraft \ _retail_ \ Interface \ AddOns.
Alla filer som cache, skärmdumpar och tillägg har flyttats till detaljhandelsmappen. Navigera till katalogen där World of Warcraft är installerad på din dator och klistra in tilläggsfilerna till rätt destination. Du kan kopiera allt innehåll från den äldre tilläggsmappen till den nya filvägen som anges ovan.
Starta om datorn efter att ha flyttat filerna och kontrollera om du kan komma åt tilläggen i klienten.
Lösning 2: Kontrollera format för tilläggsfiler
Tillägget som du laddar ner från en tredje parts webbplats är vanligtvis i .zip-format eller om du har laddat ner det från GitHub kommer det att ha en huvudmapp. Dessa format stöds inte av spelklienten. Alla mappar måste vara blixtlås och den innehåll ska klistras in i tilläggskatalogen.
- Högerklicka på tilläggsfilen och extrahera innehållet.
- Nu kopiera motsvarande mapp som extraherades och klistra in den i rätt katalog.
Lägg märke till mappnamnet i bilden ovan. Den innehåller inga extra namn eller taggar (till exempel master vid nedladdning från GitHub). Du bör också öppna innehållet i mappen för att säkerställa att alla tilläggsfiler lagras utan ytterligare kataloger.
Till exempel kan filvägen där innehållet i dina tilläggsfiler finns vara följande:
wow.1.12.1 / gränssnitt / tillägg / samlare / samlare
Flytta i så fall innehållet i den andra Samlare filen till den första och ta bort den andra. Tilläggsfilerna för alla tillägg bör finnas i den direkta omedelbara katalogen (inte i underkataloger).
Lösning 3: Laddning av inaktuella tillägg
World of Warcraft-klienten har möjlighet att automatiskt bortse från gamla tillägg från ditt spel även om de fungerar ordentligt. Detta görs för att öka spelupplevelsen och undvika att eventuella fel eller fel data överförs till tillägget. Detta är mer av en formalitet eftersom det finns massor av inaktuella tillägg som fungerar felfritt inuti klienten. I den här lösningen startar vi WoW-klienten och inaktiverar alternativet som verkställer denna policy.
- Lansera World of Warcraft som administratör och logga in på din karaktär.
- Tryck nu Esc eller menyikonen för att ladda den lilla menyn på skärmen. Klicka på alternativet för Tillägg.
- När tilläggsfönstret är öppet, kolla upp alternativet som säger Ladda inaktuella tillägg. Nästan direkt ser du alla inaktiverade tillägg visas på skärmen.
- Nu Gör det möjligt det tillägg som du vill ska visas i ditt användargränssnitt och tryck på Okej. Nu kommer tilläggen att aktiveras.
Lösning 4: Ta bort gränssnittsmapp
Gränssnittsmappen är standardmappen som innehåller alla tilläggsfiler och skärmdumpar etc. i din World of Warcraft-installation. Det finns fall där den här mappen blir skadad och blir oläslig av spelklienten. Gränssnittsmappen innehåller ingen viktig spelmekanik och kan enkelt återskapas av spelet.
I den här lösningen tar vi bort gränssnittsmappen och tvingar spelklienten att skapa en ny. Detta kommer att fylla i alla standardkonfigurationer där du kan klistra in tilläggen igen och kontrollera om problemet är löst.
- Stänga alla World of Warcraft-processer helt. Dubbelkolla med aktivitetshanteraren.
- Navigera nu till din World of Warcraft-katalog. Leta reda på Gränssnitt I BFA finns gränssnittsmappen i mappen '_retail_'.
- Skära gränssnittsmappen från katalogen och klistra den till en separat enhet eller ditt skrivbord. Vi håller detta som en säkerhetskopia om något går fel.
- Starta nu World of Warcraft-klienten på din dator och logga in på din karaktär. När du har spenderat cirka 1-2 minuter stänger du klienten och navigerar tillbaka till katalogen. Gränssnittsmappen kommer att återskapas. Nu kan du enkelt ladda ner tilläggen och klistra in dem i Tillägg mapp inuti Gränssnitt.