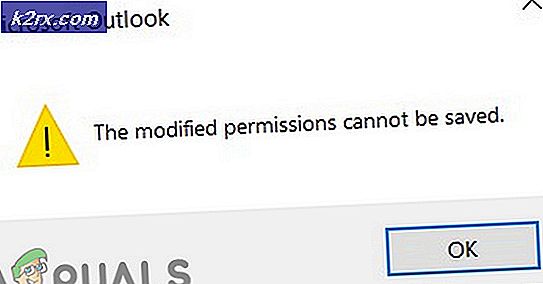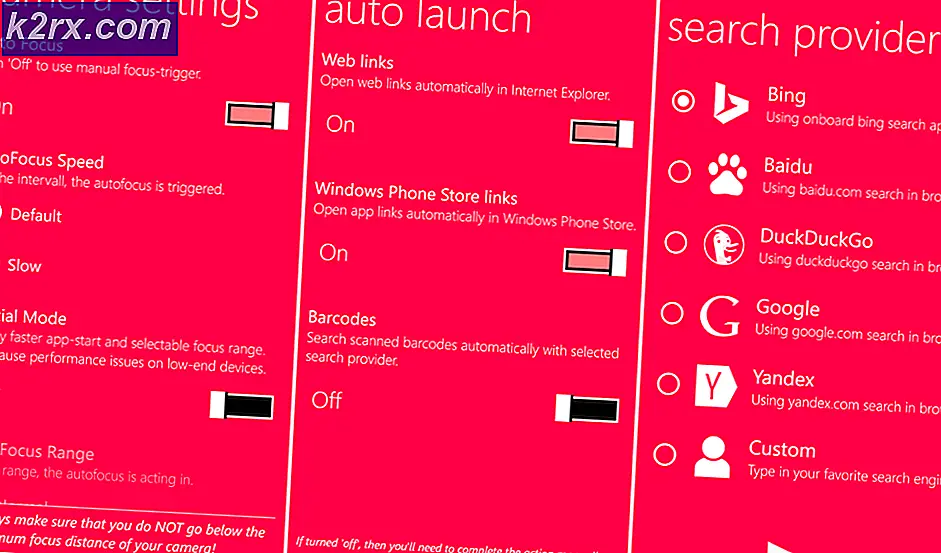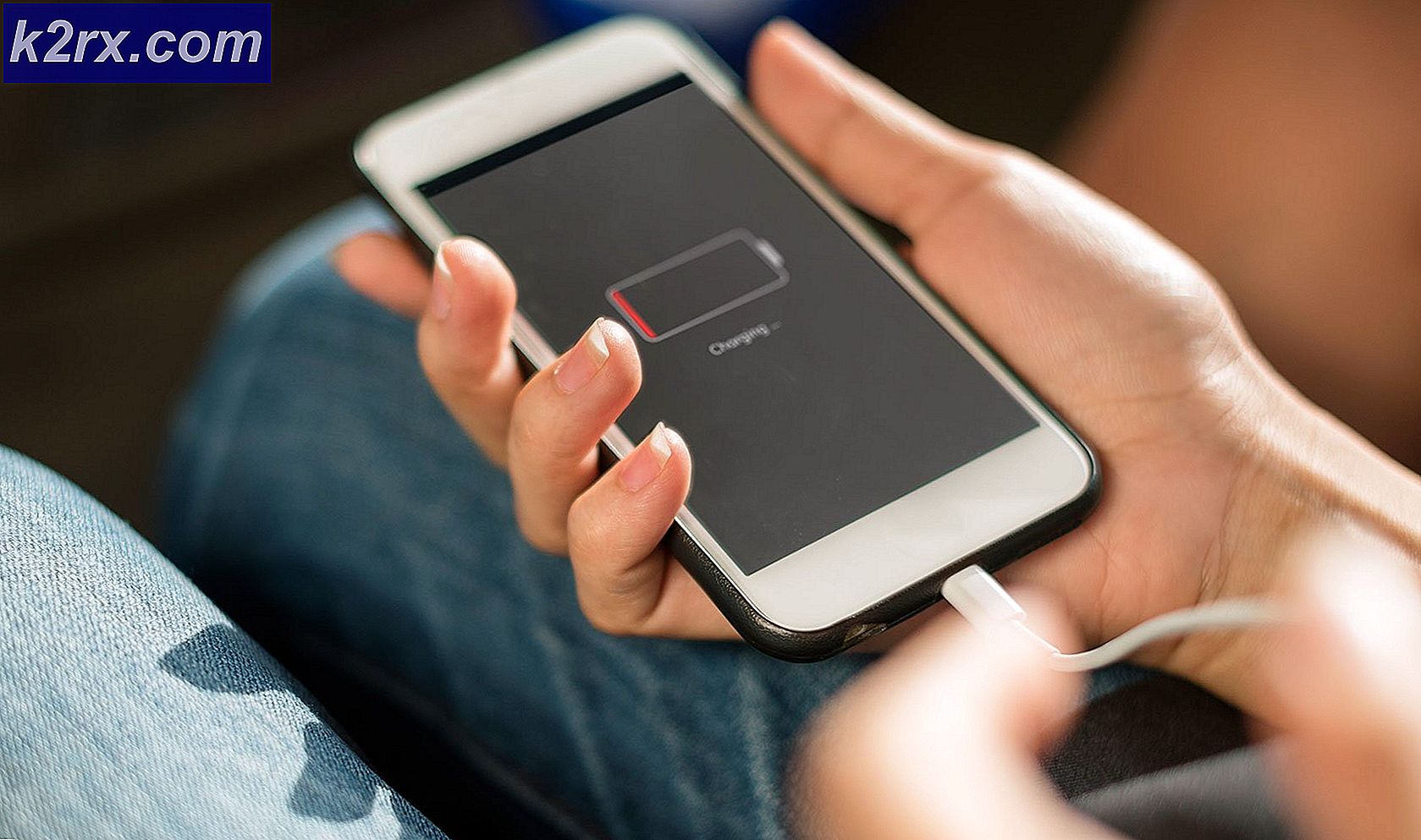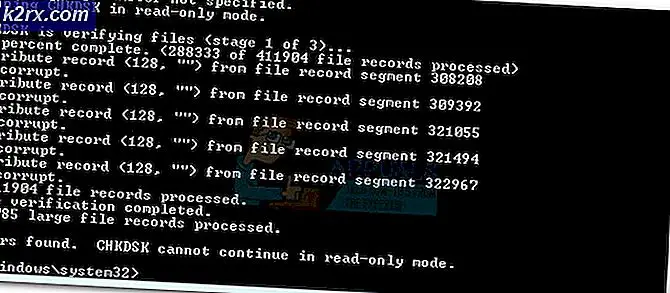Så här fixar du 0xD000000D med Windows Store
Flera Windows-användare når oss med frågor efter att de ständigt får 0xD000000D felkod när du öppnar Microsoft Store eller när du utför vissa åtgärder i applikationen. Problemet är exklusivt för Windows 10 och verkar påverka flera byggnader. I de flesta fall rapporterar berörda användare att problemet började inträffa efter att de installerade en väntande Windows-uppdatering.
Vad orsakar 0xd000000D-felet i Windows Store?
Vi undersökte just denna fråga genom att titta på olika användarrapporter och de reparationsstrategier som vanligtvis används för att åtgärda just detta felmeddelande. Som det visar sig finns det flera potentiella synder som kan vara ansvariga för detta felmeddelande:
Metod 1: Använda felsökningsappen för Windows App
Windows felsökare är känt för att vara till hjälp för de allra flesta korrigeringar, men i det här fallet har många drabbade användare bekräftat att de har kunnat lösa problemet helt enkelt genom att köra Windows Store Apps felsökare.
Det här inbyggda verktyget innehåller ett urval av reparationsstrategier som är relaterade till de vanligaste problemen i Windows Store. Om du skannar ditt system med det här verktyget och ett problem upptäcks rekommenderar verktyget automatiskt den mest lämpliga strategin som har störst chans att lösa problemet.
Här är en snabbguide om hur du kör Windows Store App-felsökaren:
- Tryck Windows-tangent + R att öppna upp en Springa dialog ruta. Skriv sedan “ms-inställningar: felsöka ”och tryck Stiga på för att öppna upp Felsökning fliken i inställningar app.
- När du är inne på felsökningsfliken, bläddra ner till Hitta och åtgärda andra problem och klicka sedan på Windows Store fliken för att visa snabbmenyn och klicka på Kör felsökaren.
- Inuti Windows Store-appar felsökare, starta skanningen och vänta tills den är klar. Om ett problem hittas rekommenderar felsökaren automatiskt den lämpligaste reparationsstrategin. Om detta händer, klicka på Applicera den här reparationen - detta tillämpar automatiskt den rekommenderade reparationsstrategin.
- När korrigeringen har tillämpats, se om problemet har lösts vid nästa systemstart genom att starta om datorn.
Om problemet fortfarande kvarstår efter att nästa startsekvens är klar, gå ner till nästa metod nedan.
Metod 2: Installera alla väntande Windows-uppdateringar
Som det visar sig kanske du också kan lösa problemet genom att se till att du installerar alla väntande uppdateringar som är tillgängliga för din Windows-installation. Om problemet introducerades av en dålig uppdatering som Microsoft sedan har rättat till kommer du att kunna fixa 0xD000000D felkod genom att installera alla tillgängliga uppdateringar.
Flera berörda användare har rapporterat att de lyckades åtgärda problemet i Windows 7 och Windows 10. Här är en snabbguide om hur du installerar varje Windows-uppdatering för att åtgärda problemet:
- Tryck Windows-tangent + R för att öppna en dialogruta Kör. Skriv sedan ”ms-inställningar: windowsupdate 'och tryck Stiga på för att öppna Windows uppdatering fliken i inställningar app.
Notera: Om du har Windows 7 eller äldre använder du “Wuapp” kommando istället.
- När du anländer inuti Windows uppdatering klicka på Sök efter uppdateringarfölj sedan anvisningarna på skärmen för att installera varje väntande uppdatering (inklusive kumulativa och säkerhetsuppdateringar)
Notera: Om du uppmanas att starta om innan varje uppdatering installeras gör du det, men se till att du återgår till den här skärmen och fortsätter med installationen av resten av uppdateringarna tills din dator är uppdaterad.
- När allt är installerat startar du om datorn och ser om problemet är löst vid nästa start.
Om du fortfarande stöter på 0xD000000D felkod,gå ner till nästa metod nedan.
Metod 3: Logga in på ett Microsoft-konto
Som flera olika användare har rapporterat, har 0xD000000D felkodkan uppstå i situationer där du är inloggad på ett lokalt konto istället för att använda ett Microsoft-konto. Windows Store är en av de många Windows 10-applikationer som är kända för att fungera i fall där användaren använder ett lokalt konto.
Om detta scenario är tillämpligt i din nuvarande situation bör du kunna lösa problemet mycket enkelt genom att öppna fliken Konto och logga in med ett Microsoft-konto istället.
Här är en snabbguide om hur du loggar in med ett Microsoft-konto:
- Tryck Windows-tangent + R att öppna upp en Springa dialog ruta. Skriv sedan “ms-inställningar: e-postkonton ”inuti textrutan Kör och tryck på Enter för att öppna fliken E-post- och appkonton i appen Inställningar.
- När du väl är inne i E-post & konton , bläddra ner till Konton som används av andra appar avsnittet och få tillgång till Lägg till ett Microsoft-konto (Om du inte har ett konto) eller Logga in med ett Microsoft-konto istället (om du redan har ett konto)
- När du kommer till nästa skärm, sätt in användaruppgifterna för att logga in med ditt Microsoft-konto. Klicka på om du inte har ett konto Skapa en! och följ instruktionerna på skärmen för att skapa ett nytt Microsoft-konto.
- När du är ansluten till ett Microsoft-konto istället för att använda ett lokalt konto startar du om datorn och väntar på att nästa startsekvens ska slutföras.
- När proceduren är klar öppnar du Microsoft Store igen och upprepar den åtgärd som utlöste 0xD000000D felkodoch se om problemet har lösts.
Om problemet fortfarande inträffar, gå ner till nästa metod nedan.
Metod 4: Återställa Windows Store
Om ingen av metoderna ovan har tillåtit dig att lösa problemet, låt oss prova ett mer drastiskt tillvägagångssätt. Det är också möjligt att Microsoft Store 0xD000000D felkoduppstår på grund av filkorruption. Vanligtvis bekräftas detta att det inträffar i fall där en säkerhetssvit tidigare har satt vissa objekt i karantän eller efter en misslyckad Windows-uppdatering.
Flera användare i ett liknande scenario har rapporterat att problemet löstes efter att de återställt alla Windows Store-komponenter. Det finns två olika sätt att göra detta effektivt. Vi kommer att presentera båda, så följ gärna vilken metod som är mer tillgänglig för dina tekniska förmågor.
Återställ Windows Store via appen Inställningar
- Tryck Windows-tangent + R att öppna upp en Springa dialog ruta. Skriv sedan ”ms-inställningar: appsfeatures 'inuti textrutan och tryck Stiga på för att öppna upp Appar och funktioner fliken i inställningar app.
- När du är inne i Appar och funktioner bläddra ner genom listan över applikationer (under Appar och funktioner) och leta upp Microsoft Store.
- När du lyckats hitta den, klicka på Avancerade alternativ (under Microsoft Corporation).
- Nästa, gå över till Återställa och klicka på Återställa knapp. Klicka på på bekräftelsemeddelandet Återställa ännu en gång.
- När proceduren är klar startar du om datorn och ser om problemet är löst när nästa startsekvens är klar.
Återställ Windows Store via förhöjd kommandotolk
- Tryck Windows-tangent + R att öppna upp en Springa dialog ruta. Skriv sedan “Cmd” inuti textrutan och tryck Ctrl + Skift + Enterför att öppna en förhöjd kommandotolk. När du uppmanas av Användarkontokontroll (UAC)klick Ja att bevilja administrativa privilegier.
- När du är inne i den upphöjda kommandotolken skriver du “‘WSRESET.EXE ”och tryck Stiga på för att återställa Windows Store tillsammans med alla tillhörande beroenden.
- När processen är klar startar du om datorn och ser om problemet löses vid nästa startsekvens.