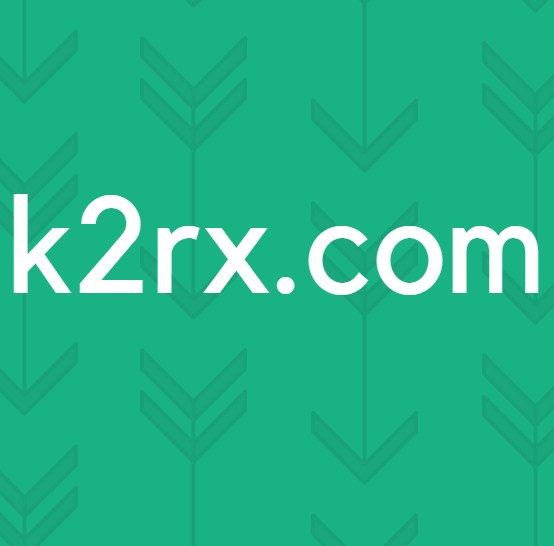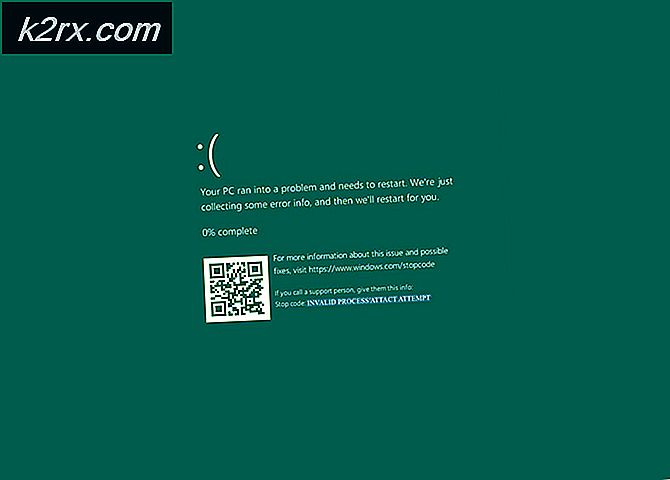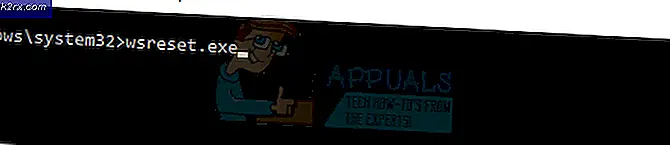isPostback_RC_Pendingupdates-fel på Windows Update
Ditt system kan visas ärPostback_RC_Pendingupdates fel om dina systemdrivrutiner särskilt är chipsetdrivrutiner (som Intel ME) föråldrade. Dessutom kan en korrupt Windows Update Agent eller Windows-installation också orsaka felet som diskuteras.
Problemet uppstår när användaren försöker uppdatera systemet som misslyckas och användaren startar Windows felsökare.
Innan du går vidare med lösningarna, koppla bort externa enheter från systemet som USB, extern hårddisk, etc.
Lösning 1: Inaktivera mätad anslutning för ditt nätverk
Användarna som har en begränsad dataplan tenderar att ändra sin nätverkstyp till den uppmätta anslutningen som begränsar driften av olika applikationer och tjänster (inklusive Windows-uppdatering). I det här scenariot kan det lösa problemet att inaktivera det uppmätta anslutningsalternativet för ditt nätverk.
- Starta Windows-sökningen genom att trycka på Windows + S och skriv sedan inställningar. Klicka nu på i resultaten som visas i sökningen inställningar.
- Öppna Nätverk & Internet och klicka sedan på Egenskaper (under din nätverksanslutning).
- Växla omkopplaren för Ställ in som uppmätt anslutning (i avsnittet Uppmätt anslutning) till av placera.
- Nu omstart ditt system och kontrollera om problemet med väntande uppdateringar är löst vid omstart.
Lösning 2: Rengör starta ditt system eller starta ditt system i säkert läge med nätverk
Ditt system kan visa det väntande uppdateringsfelet om någon av tredjepartsapplikationer / -drivrutiner stör uppdateringen. I det här fallet kan antingen ren starta ditt system eller starta ditt system i säkert läge med nätverk och sedan uppdatera systemet lösa problemet.
- Rensa starta ditt system och kontrollera sedan om du kan uppdatera ditt system normalt.
- Om inte, starta ditt system i säkert läge med nätverk (för vissa användare, i säkert läge med nätverk, var Wi-Fi inaktiverat men Ethernet-anslutningen fungerade bra) och kontrollera om du kan uppdatera ditt system utan problem.
- Om inte, prova alla lösningar som nämns i den här artikeln i säkert läge med nätverk (om möjligt).
Lösning 3: Ställ in starttyp för bakgrundsinformationstjänst och Windows Update Service till automatisk
Du kan stöta på det fel som diskuteras om tjänsten Background Intelligence Transfer och Windows Update inte är inställda på Automatisk eftersom det kan hindra Windows-uppdateringar. I det här sammanhanget kan det lösa problemet att ställa in starttypen för nämnda tjänster till Automatic.
- Tryck Windows + Q för att starta Windows-sökning och sedan söka efter tjänster. Högerklicka nu på Tjänster i listan över resultat och välj sedan Kör som administratör.
- Högerklicka nu på Bakgrundstjänst för överföring av intelligens och välj sedan Egenskaper.
- Sedan bygga ut rullgardinsmenyn för Börja typ och välj Automatisk.
- Klicka nu på Ansök / OK knappar. Om bakgrundsinformationstjänsten redan är inställd på automatisk, stoppa den och starta den sedan.
- Sedan upprepa samma process för att ändra starttypen för Windows Update Service till Automatic. Om Windows Update-tjänsten redan är inställd på Automatisk, stoppa den och starta den sedan.
- Nu, starta om på din dator och kontrollera om det väntande uppdateringsproblemet är löst vid omstart.
Lösning 4: Uppdatera systemdrivrutinerna till den senaste versionen
Ditt system kan visa det aktuella uppdateringsfelet om dina systemdrivrutiner inte uppdateras, särskilt chipset-drivrutiner (som Intel ME). I det här fallet kan det lösa problemet att uppdatera systemdrivrutinerna.
- Uppdatera systemdrivrutinerna till den senaste versionen. Du kan försöka uppdatera Windows (vi vet att du stöter på problemet med uppdateringar men vissa användare kunde installera valfria uppdateringar som så småningom låter dem bli av med problemet) till den senaste versionen. Se till att ingen uppdatering väntar, även de valfria.
- Nu, besök tillverkarens webbplats och kontrollera om det finns några uppdateringar tillgängliga för dina systemdrivrutiner. Om några av drivrutinerna inte är installerade installerar du också de saknade.
- Kontrollera om ditt system är felfritt.
Lösning 5: Starta om systemtjänster relaterade till Windows Update
Ditt system kan visa väntande uppdateringsfel om dess tjänster är i ett felläge. I detta sammanhang kan omstart av systemrelaterade tjänster lösa problemet.
- Tryck Windows + Q för att öppna Cortana Sök bar och typ Kommandotolken. Nu, i resultatlistan, Högerklicka de Kommandotolken och välj Kör som administratör.
- Nu, Kör följande kommandon en efter en:
net stop wuauserv net stop cryptSvc net stop bits net stop msiserver ren C: \ Windows \ SoftwareDistribution SoftwareDistribution.old ren C: \ Windows \ System32 \ catroot2 Catroot2.old net start wuauserv net start cryptSvc net start bits net start msiserver
- Kontrollera nu om uppdateringsproblemet är löst. Om inte, då omstart ditt system och vid omstart, kontrollera om ditt system är klart från det väntande uppdateringsfelet.
Lösning 6: Återställ Windows Update Agent till standardvärden
Du kan stöta på IsPostback_RC_PendingUpdate / IsPostback: Felaktigt fel om Windows Update-agenten i ditt system är korrupt. I det här scenariot kan det lösa problemet att återställa Windows Update-agenten till standardinställningar.
- Starta en webbläsare och ladda ner återställningsverktyget för Windows Update Agent (ResetWUEng.zip).
- Nu, extrahera nedladdningsfilen och öppna sedan extraheras mapp.
- Nu, Högerklicka på SetupDiag.exe och välj sedan Kör som administratör.
- Sedan Följ uppmaningarna på skärmen för att återställa Windows Update Agent.
- Nu, omstart ditt system och kontrollera om Windows Update-problemet är löst vid omstart.
Lösning 7: Ta bort den nyligen installerade Windows Update
Microsoft har en historia av att släppa buggyuppdateringar och du kan också bli offer för dessa uppdateringar. I det här fallet kan det lösa problemet att återgå till den äldre versionen av Windows eller avinstallera den senaste uppdateringen.
- Tryck på Windows + Q-tangenterna för att öppna Cortana Search och skriv Inställningar. Välj nu Inställningar (i resultatlistan).
- Nu öppen Uppdatering och säkerhet och välj sedan i den vänstra delen av fönstret Återhämtning.
- Klicka sedan på knappen Kom igång (i avsnittet Gå tillbaka till föregående version av Windows 10).
- Nu, följ anvisningarna på skärmen för att slutföra återställningsprocessen och kontrollera sedan om problemet är löst.
Om problemet började inträffa efter en system / valfri uppdatering kan avinstallationen av den problematiska uppdateringen lösa problemet.
- Tryck Windows + Q nycklar för att öppna Cortana Sök och typ inställningar.
- Nu öppen Uppdatering och säkerhet och välj Visa uppdateringshistorik.
- Klicka sedan på knappen för högst upp i fönstret Avinstallera uppdateringar.
- Välj nu problematisk uppdatering och klicka på Avinstallera.
- Sedan Följ uppmaningarna på skärmen för att ta bort den problematiska uppdateringen.
- Kontrollera nu om ditt system är klart från det väntande uppdateringsfelet.
Lösning 8: Ta bort nedladdningshistoriken för Windows Update
Ditt system kan visa det väntande uppdateringsproblemet om nedladdningshistoriken för Windows-uppdateringen är skadad. I det här fallet kan problemet med att ta bort nedladdningshistoriken för Windows-uppdateringen lösa.
- Öppna sökfältet i Cortana genom att trycka på Windows + Q-tangenterna och skriv sedan Tjänster. Nu, i sökresultaten, högerklicka på Tjänster och klicka sedan på Kör som administratör.
- Högerklicka nu på Windows uppdatering tjänst och välj sedan Stopp i den visade menyn.
- Sedan minimera i fönstret Tjänster och starta Springa kommandot genom att trycka på Windows + R knapparna.
- Nu, Kör följande i rutan Kör kommando:
\ Windows \ SoftwareDistribution
- Radera nu Datalagring och Ladda ner mappar.
- Byt sedan till Tjänster och starta Windows Update Service.
- Nu omstart ditt system och kontrollera om problemet med väntande uppdateringar är löst vid omstart.
- Om inte, högerklicka på Aktivitetsfältet i ditt system och välj Aktivitetshanteraren i den visade menyn och navigera till fliken Startup.
- Nu, Gör det möjligt processerna / tjänsterna relaterade till Windows uppdatering. Om Windows-uppdateringsprocesser / -tjänster redan är aktiverade, då inaktivera dem och omstart ditt system.
- Vid omstart, kontrollera om ditt system inte rensar problemet med väntande uppdateringar.
Lösning 9: Installera om den problematiska uppdateringen manuellt
Om problemet med väntande uppdateringar fortfarande inte löses kan installationen av uppdateringarna manuellt lösa problemet.
- Starta en webbläsare och öppna Windows-katalogen.
- Sök nu efter den problematiska uppdateringen och ladda ner den.
- Sedan Installera uppdateringen och kontrollera om systemet inte innehåller de väntande uppdateringarna.
- Om inte, tryck på Windows-tangenten för att starta Windows-menyn och sök sedan efter Inställningar (i sökfältet i Windows).
- Sedan Välj Uppdatering och säkerhet och välj i den vänstra halvan av fönstret Felsök.
- Klicka nu på den högra halvan av fönstret Ytterligare felsökare.
- Expandera sedan Windows Update (i avsnittet "Komma igång") och klicka på Kör felsökarknappen.
- Nu vänta för att slutföra Windows Update-felsökaren och kontrollera sedan om uppdateringsproblemet är löst.
Lösning 10: Utför en offlineuppgradering av ditt system
Om ingen av lösningarna löste problemet kan det lösa problemet med väntande uppdateringar att utföra en offlineuppgradering.
- Starta en webbläsare och navigera till Windows 10-nedladdningen.
- Klicka nu på Uppdatera nu (under den senaste Windows Update) och sedan ladda ner uppdateringen.
- Sedan, lansera nedladdningsfilen med administrativa behörigheter och vänta på att uppdateringsprocessen är klar.
- Nu, starta om på din dator och kontrollera om det väntande uppdateringsproblemet är löst vid omstart.
- Om uppdateringsprocessen misslyckas under processen, försök igen men när installationen visar installation (laddas inte ner) loggar du av ditt konto och väntar i en timme.
- Nu på inloggningsskärm (logga inte in på något konto i det här steget), klicka på Strömalternativ och välj Uppdatera och starta om. Om det inte finns något uppdaterings- och omstartalternativ, vänta lite mer tid (minst 20 minuter) och kontrollera sedan om “Uppdatera och starta om”Alternativet dyker upp, om så är fallet, klicka sedan på det och vänta tills din dator startar om (datorn kan starta på egen hand under offlineuppgraderingen).
- Kontrollera om problemet med pågående uppdateringar är löst vid omstart.
- Om inte, upprepa processen med säkert läge med nätverk och kontrollera om problemet är löst.
- Om inte, öppna igen Windows 10 nedladdningssida och under Skapa Windows 10 installationsmediaalternativ, klicka på Ladda ner verktyget nu.
- Starta nu den nedladdade filen med administrativa behörigheter och klicka sedan på Ja (om UAC-prompten mottogs).
- Sedan Acceptera licensvillkoren och på nästa skärm väljer du alternativet Skapa installationsmedia (USB Flash Drive, DVD eller ISO-fil) för en annan dator.
- Välj nu Språk, utgåva och arkitektur, och på nästa skärm väljer du alternativet för ISO-fil.
- Välj sedan platsen till spara ISO fil och klicka sedan på Nästa.
- Vänta nu på att nedladdningen är klar och extrahera sedan den nedladdade ISO-filen.
- Sedan koppla ifrån ditt system från internet och sedan inaktivera ditt antivirus tillfälligt (var försiktig eftersom inaktivering av antivirus kan utsätta ditt system för hot som virus etc.).
- Öppna nu den extraherade ISO-mappen och högerklicka på Setup.exe.
- Välj sedan Kör som administratör och följ anvisningarna på skärmen för att utföra en offlineuppgradering.
- När uppgraderingen är klar, förhoppningsvis, löses problemet med väntande uppdateringar.
Om ingen av lösningarna åtgärdade problemet kan du behöva antingen återställa din dator (eller använda systemets återställningspartition, om det stöds) eller utföra en ren installation av Windows.