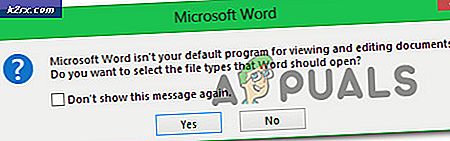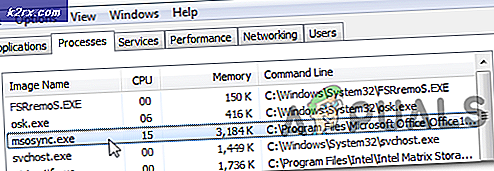Fix: CHKDSK kan inte fortsätta i skrivskyddat läge
CHKDSK kan inte fortsätta i skrivskyddat läge Fel uppstår vanligtvis av användare efter att ha försökt köra ett CHKDSK- kommando på operativsystemet (C: /) eller en extern enhet. Det här problemet uppstår vanligen på grund av ett skrivskydd, om skivan är skrivskyddad, eller eftersom den aktuella enheten just nu skannas på ett liknande sätt med ett annat program.
Vad är CHKDSK?
CHKDSK är ett kommando av Windows-kommandoraden som används för att köra verktyget känt som Check Disk. Huvudsyftet med verktyget Check Disk är att se till att datorns filer och filsystemet är i en logisk ordning. Utöver detta kontrollerar den också den fysiska disken för att se om den innehåller några skadade sektorer. Om det finns några skadade sektorer, försöker verktyget automatiskt återställa data från dem (med tanke på att rätt kommando tillhandahålls).
Fästningen kan inte fortsätta i läsningsfel
Om du för närvarande kämpar med den här frågan, finns det två sätt som hjälper dig att kringgå det kan inte fortsätta i läsningsfel. Vänligen följ de två metoderna nedan i ordning. Om den schemalagda chkdsken misslyckas, gå ner till metod 2 och följ stegen för att köra verktyget Kontrollera disk från Återställningsalternativ.
Metod 1: Schemalägga en CHKDSK vid omstart
Om du skannar en systempartition finns det en stor chans att du kan se att kan inte fortsätta i läs-lägeslägesfel eftersom disken för närvarande används av ett annat program. Om så är fallet kan problemet omgå genom att schemalägga en CHKDSK- sökning vid omstart. Detta kommer att utlösa en sökning av verktyget Check Disk innan ett annat program får chansen att använda den aktuella enheten.
Följ stegen nedanför för att schemalägga en chkdsk-sökning vid omstart:
- Öppna en förhöjd kommandotolk genom att öppna startfältet (nedre vänstra hörnet) och leta efter cmd . När det hittats Kommandotolk, högerklicka på posten och välj Kör som administratör.
- Om du uppmanas av UAC-fönstret, tryck på Ja för att starta den förhöjda kommandotolken .
- Skriv i chkdsk / rx i den förhöjda kommandotolken och tryck på Enter . Tänk på att x är en ersättning för ditt körbrev.
- Kort efter att du trycker på Enter kommer du att bli informerad om att den aktuella enheten inte kan låsas och bli ombedd om du är villig att schemalägga en skanning vid nästa systemstart. Tryck på bokstaven Y och tryck Enter för att schemalägga chkdsk- scan vid nästa omstart.
- Starta om systemet. Check Disk- verktyget startas automatiskt och söker efter skivfel.
I händelse av att schemaläggning av chkdsk- skanningen inte utlöste den vid nästa uppstart fortsätter du med metod 2.
Metod 2: Kör CHKDSK från återställningsalternativ (avancerade alternativ)
Om den första metoden har misslyckats kommer du förmodligen att klara av att köra chkdsk-skanningen från återställningsalternativen (Windows 7) eller Advanced Startup (Windows 10) - den svåra delen är att komma dit. Beroende på din dator behöver du förmodligen installationsmediet för att få tillgång till återställningsalternativen (avancerade alternativ).
Obs! Om du inte har installationsmedia, se våra djupgående artiklar om hur du skapar en för Windows 7 (skapa Windows 7 bootable usb eller dvd) eller Windows 10 (skapa Windows 10 bootable usb).
Eftersom de exakta stegen för att komma till återställningsalternativen är olika beroende på Windows-versionen, är guiden nedan uppdelad i två sektioner. En är skräddarsydd för Windows 7 och en för Windows 10. Vänligen följ de steg som är lämpliga för din Windows-version.
PRO TIPS: Om problemet är med din dator eller en bärbar dator, bör du försöka använda Reimage Plus-programvaran som kan skanna förvaret och ersätta korrupta och saknade filer. Detta fungerar i de flesta fall där problemet uppstått på grund av systemkorruption. Du kan ladda ner Reimage Plus genom att klicka härKör CHKDSK från Recovery Options på Windows 7
- Sätt i ditt installationsmedium i Windows för att starta det. Om ditt system inte startar automatiskt från det nyligen inmatade mediet kan du behöva komma åt dina BIOS-inställningar och ändra orderuppsättningen.
- Klicka på Nästa på den första Install Windows- skärmen och klicka sedan på Reparera din dator. Du kan också trycka på R-tangenten för samma resultat.
- Välj Använd återställningsverktyg som kan hjälpa dig att åtgärda problem som startar Windows. Kontrollera sedan att Windows 7 är markerat och klicka på Nästa .
- I systemåterställningsalternativen klickar du på Kommandotolken .
Nu ska du kunna köra chkdsk-kommandot framgångsrikt härifrån. Beroende på vad du försöker uppnå, överväg att använda någon av följande kommandon:
chkdsk x: - lokaliserar fel men fixar inte dem
chkdsk x: / f - lokaliserar och fixar fel utan att skanna för dåliga sektorer
chkdsk x: / r - lokaliserar och fixar fel samt skanningar för dåliga sektorer (och reparerar problem som hittats).
Obs! X är en platshållare för din skrivbrev.
Kör CHKDSK från återställningsalternativ på Windows 10
Obs! Om du inte har installationsmediet kan du tvinga Windows 10 till att startas i Advanced Startup genom att tvinga två (eller tre) på varandra följande misslyckade starta försök. För att göra detta, stäng av maskinen oväntat när den är mitt i starten.
- Sätt i installationsmediet och kontrollera att datorn startar från den.
Obs! Om du inte kan starta från installations-DVD / USB, få tillgång till BIOS / UEFI-inställningarna och ändra startordningen. - På den första Windows-installationsskärmen klickar du på Nästa och klickar sedan på Reparera din dator .
- På följande skärm klickar du på Felsök för att komma åt de avancerade alternativen .
- Klicka på Kommandotolk under Avancerade alternativ .
- Nu ska du kunna köra chkdsk-kommandot framgångsrikt härifrån. Beroende på vad du försöker uppnå, överväg att använda någon av följande kommandon:
chkdsk x: - lokaliserar fel men fixar inte dem
chkdsk x: / f - lokaliserar och fixar fel utan att skanna för dåliga sektorer
chkdsk x: / r - fixar fel samt skanningar för dåliga sektorer (och reparerar problem som hittats).
Obs! X är en platshållare för din skrivbrev.
PRO TIPS: Om problemet är med din dator eller en bärbar dator, bör du försöka använda Reimage Plus-programvaran som kan skanna förvaret och ersätta korrupta och saknade filer. Detta fungerar i de flesta fall där problemet uppstått på grund av systemkorruption. Du kan ladda ner Reimage Plus genom att klicka här