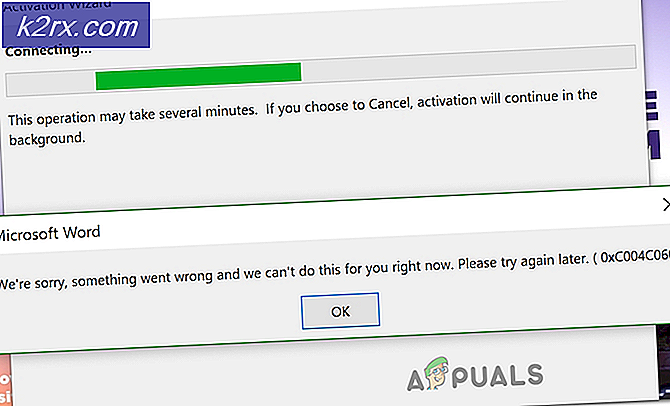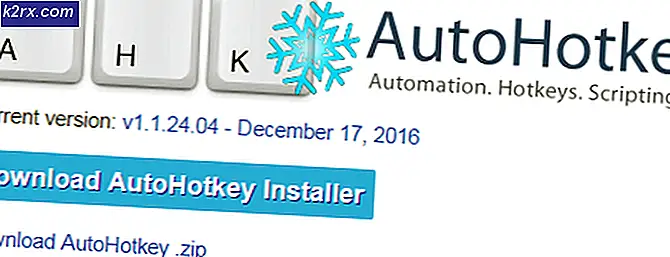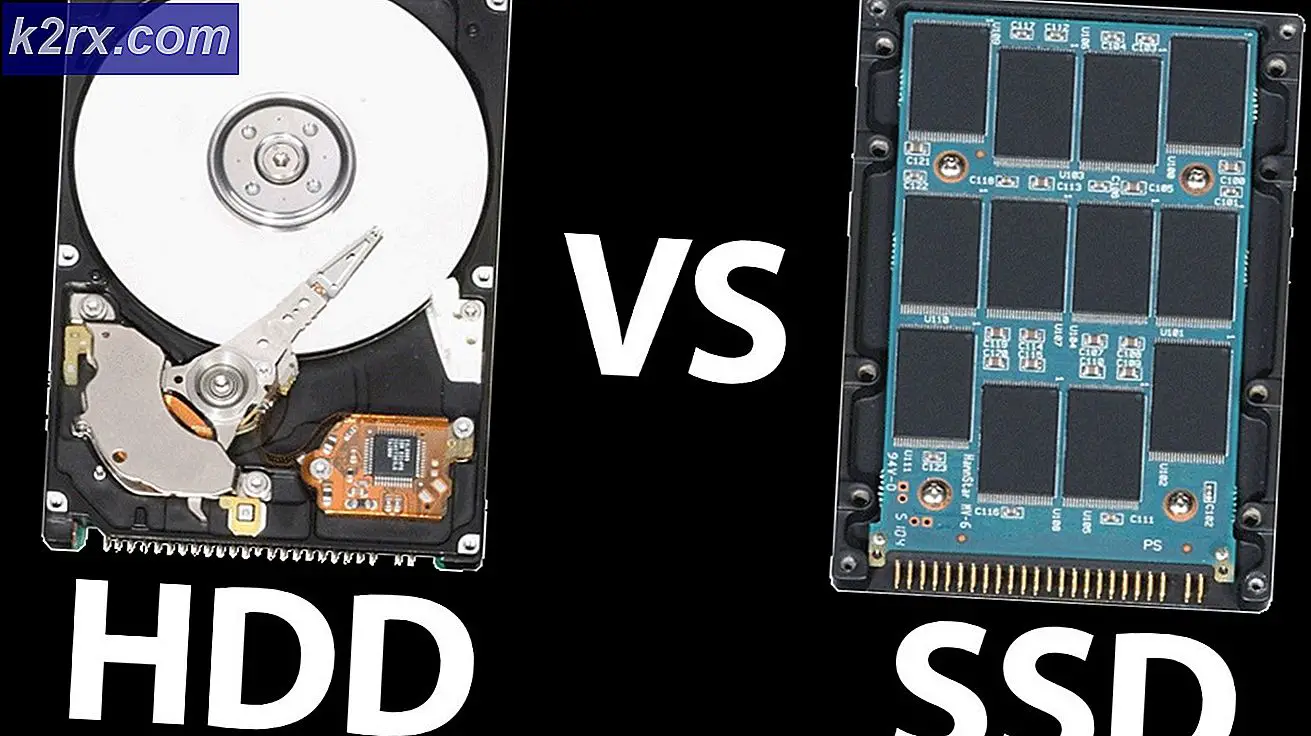Hur man fixar ”accelerometerdll.DLL hittades inte” fel
Flera Windows-användare har nått oss med frågor efter att de ständigt får ett fel relaterat till accelerometerdll.DLL.I de flesta fall är felet som visas "Kodkörningen kan inte fortsätta eftersom accelerometerdll.DLL inte hittades". Vissa användare stöter på detta fel vid varje systemstart medan andra ser det när de försöker öppna Microsoft Edge eller en annan webbläsare från tredje part som använder accelerometerdll.DLL.Problemet är bekräftat att det uppstår i Windows 7, Windows 8.1 och Windows 10.
Vad är Accelerometerdll.DLL?
Accelerometerdll.DLL är en Dynamic Link Library-fil som används av HP: s egen programvara 3D DriveGuard för att skydda din hårddisk i situationer där den bärbara datorn får ett knack eller faller. I sådana fall upptäcker accelerometern rörelsen och låser hårddiskens läshuvud medan rörelse detekteras.
Om du inte fixar ”Accelerometerdll.DLL hittades inte” fel, är det mycket troligt att funktionen inte fungerar korrekt.
Vad orsakar felet ”accelerometerdll.DLL hittades inte”?
Vi undersökte just denna fråga genom att analysera olika användarrapporter och de reparationsstrategier som vanligtvis används för att åtgärda just detta felmeddelande. Som det visar sig finns det flera potentiella synder som kan vara ansvariga för detta felmeddelande:
Om du för närvarande kämpar för att lösa samma felmeddelande i ett av scenarierna ovan, kommer den här artikeln att ge dig flera olika felsökningsstrategier. Nedan hittar du en samling metoder som andra användare har framgångsrikt för att lösa felet "accelerometerdll.DLL hittades inte".
Om du vill vara så effektiv som möjligt, följ metoderna nedan i ordning och kassera de förslag som inte är tillämpliga på just ditt scenario. Du bör så småningom upptäcka en lösning som löser problemet oavsett den skyldige som orsakar det.
Låt oss börja!
Metod 1: Installera DriveGuard (om tillämpligt)
I de allra flesta fall uppstår just denna fråga eftersom en viktig drivrutin saknas på din dator. Detta är mycket vanligt på HP-datorer och bärbara datorer. Många drabbade användare som vi stöter på ”Accelerometerdll.DLL hittades inte” error har lyckats lösa problemet genom att installera en stabil version av Driveguard och starta om datorn.
Notera: Om DriveGuard redan är installerat går du direkt ner till metod 2.
Här är en snabbguide för installation av DriveGuard för att säkerställa att din dator inte saknar en drivrutin som behövs:
- Besök denna länk (här) och ladda ner den senaste versionen av DriveGuard.
- När nedladdningen är klar öppnar du den körbara filen och följer anvisningarna på skärmen för att installera DriveGuard på din dator.
- Starta om datorn när installationen är klar.
- Vänta tills nästa startsekvens är klar, upprepa sedan åtgärden som tidigare utlöste felet.
Om du fortfarande stöter på ”Accelerometerdll.DLL hittades inte” fel, gå ner till nästa metod nedan.
Metod 2: Installera om 3D DriveGuard
Om du redan har en version av DriveGuard installerad på din dator är det troligt att problemet uppstår eftersom DriveGuard-installationsmappen har blivit skadad av korruption. Vi lyckades identifiera flera olika förekomster där ”Accelerometerdll.DLL hittades inte” felet löstes efter att de drabbade användarna avinstallerade deras nuvarande DriveGuard-version och installerade den senaste tillgängliga versionen.
Här är en snabbguide om hur du gör detta:
- Tryck Windows-tangent + R att öppna upp en Springa dialog ruta. Skriv sedan “Appwiz.cpl” och tryck Stiga på att öppna upp en Program och funktioner fönster.
- När du väl är inne i Program och funktioner fönster, bläddra ner genom listan över installerade applikationer och högerklicka på din nuvarande DriveGuard-installation. Sedan Välj Avinstallera från den nyligen visade snabbmenyn.
- När avinstallationen är klar startar du om datorn och väntar tills nästa startsekvens är klar.
- När nästa startsekvens är klar, besök den här länken (här) för att ladda ner den senaste versionen av DriveGuard.
- När installationskörningen har laddats ner följer du anvisningarna på skärmen för att installera den på din dator och utför sedan en omstart.
- Vid nästa startsekvens, se om problemet har lösts genom att upprepa den åtgärd som tidigare orsakade ”Accelerometerdll.DLL hittades inte” fel.
Om samma felmeddelande fortfarande förekommer, gå ner till nästa metod nedan.
Metod 3: Installera varje väntande uppdatering
Som ett par användare har rapporterat att de lyckades lösa problemet genom att installera alla väntande uppdateringar som är tillgängliga för deras Windows-version. Detta är ytterligare bevis för att problemet också kan orsakas av en drivrutinkompatibilitet som introducerats med en Windows-uppdatering.
Lyckligtvis, om detta scenario är tillämpligt, bör du kunna lösa problemet genom att uppdatera din OS-version genom att installera varje väntande uppdatering. Vissa användare som befinner sig i en liknande situation har rapporterat att problemet lösts på obestämd tid efter att de utfört stegen nedan.
Här är vad du behöver göra:
- Tryck Windows-tangent + R att öppna upp en Springa dialog ruta. Skriv sedan “ms-inställningar: windowsupdate”Inuti textrutan och tryck Stiga på för att öppna fliken Windows Update i inställningar app.
- När du är inne på fliken Windows Update klickar du på in Sök efter uppdatering och vänta tills den första utredningen är klar.
- När du vet exakt vilka uppdateringar som för närvarande väntar följer du anvisningarna på skärmen för att installera varje väntande uppdatering.
Notera: Om du uppmanas att starta om innan varje väntande uppdatering installeras GÖR DET, men se till att återgå till samma skärm och fortsätt med installationen av resten av uppdateringarna tills du är uppdaterad. - När varje pågående uppdatering är installerad startar du om datorn och ser om problemet är löst när nästa startsekvens är klar.
Om samma sak accelerometerdll.DLL hittades inte fel fortfarande förekommer, gå ner till nästa metod nedan.
Metod 4: Utför en systemåterställning
Om ingen av metoderna ovan har tillåtit dig att lösa problemet på konventionellt sätt är det mycket troligt att problemet uppstår på grund av någon form av systemfilskada. I det här fallet bör du kunna lösa problemet genom att använda en systemåterställningspunkt för att föra din dator till en tidigare tidpunkt där det här problemet inte uppstod.
Naturligtvis fungerar den här metoden bara så länge du har en återställningspunkt som fungerar för dig och gör att du kan återställa ditt maskinstatus till en hälsosam punkt. Men varnas för att denna metod också kommer att ångra alla ändringar som du gjort sedan återställningspunkten skapades. Detta innebär att alla appar, användarinställningar och andra ändringar i ditt system också kommer att omvändas.
Om du har beslutat att utföra en systemåterställning för att lösa accelerometerdll.DLL hittades inte felhär är vad du behöver göra:
- Tryck Windows-tangent + R för att öppna en dialogruta Kör. Skriv sedan 'Rstrui' inuti textrutan och tryck Stiga på för att öppna System Restore-verktyget. Om du uppmanas av UAC (användarkontokontroll) snabb, klicka Ja att bevilja administrativa privilegier.
- När du väl är inne i Systemåterställning guiden, börja med att klicka Nästa för att gå vidare till nästa meny.
- När du kommer till nästa skärm, börja med att markera rutan som är associerad med Visa fler återställningspunkter. Kontrollera sedan datumen som är kopplade till varje återställningspunkt och bestäm vilken du ska använda för att återställa din dator till ett hälsosamt tillstånd. När du har bestämt dig, välj lämplig återställningspunkt och klicka Nästa ännu en gång.
- Klicka sedan på Slutför för att starta systemåterställningsprocessen. Omedelbart efter att du tryckt på den här knappen startar din dator om och det äldre PC-tillståndet installeras vid nästa systemstart.
- När nästa startsekvens är klar startar du om datorn och ser om problemet har lösts.