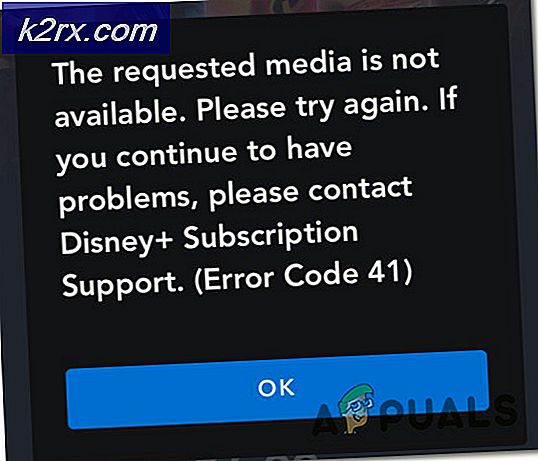Så här spårar du användarenheter i ditt nätverk med hjälp av User Device Tracker
Företag och företag blir mer nätverksrelaterade. Allt detta beror på den digitala världen och hur mycket en online-närvaro kan påverka ditt företag. Att ha en online-närvaro lockar användare från hela världen vilket resulterar i en ekonomisk boost och användarbas. Att behålla nätverk brukade vara ett tufft jobb förr i tiden eftersom du var tvungen att göra allt manuellt och inte på distans. Men tack vare teknikuppgraderingen och utvecklingen av moderna verktyg ligger allt bakom oss. För att underhålla ett nätverk måste du spåra enheterna som är anslutna till ditt nätverk. Detta brukade vara nästan en omöjlig uppgift, men inte längre.
User Device Tracker är ett nätverksverktyg utvecklat av Solarwinds, ett amerikanskt företag som är känt för att producera och utveckla nätverks- och systemhanteringsverktyg med hög nivå. Med User Device Tracker eller UDT kan du spåra de användarenheter som är anslutna till ditt system. En annan funktion som verktyget är sammanställt med är portövervakningsfunktionen. Med UDT kan du övervaka portarna i ditt nätverk, dvs spåra realtidsinformation om portarna som portens status, vilken tjänst eller användare som använder porten och mer. Om du vill veta mer om funktionerna i verktyget, vänligen gå till denna detaljerade artikel publiceras på vår webbplats som jämför den med andra liknande produkter.
Installerar User Device Tracker
För att installera User Device Tracker måste du ladda ner Solarwinds Orion Installer. Du kan ladda ner filen genom att gå till den här länken. Ange nödvändig information och klicka sedan på “Fortsätt till gratis nedladdning”. När du har laddat ner filen följer du instruktionerna nedan för att installera verktyget:
- Kör den nedladdade filen för att starta Orion Installer Wizard.
- När installationsguiden har laddats upp väljer du Lättviktig Installation och välj var du vill installera verktyget genom att klicka Bläddra. Klicka därefter på Nästa.
- Se till User Device Tracker väljs på Produkter sidan och klicka Nästa.
- Vänta tills applikationen kör några systemkontroller.
- Efter det, godkänn licensvillkoren och klicka Nästa.
- Guiden börjar ladda ner installationsprogram för User Device Tracker och installerar sedan verktyget. Vänta tills det är klart.
- När installationen har slutförts lyckas Konfigurationsguiden laddas automatiskt. Klick Nästa.
- På Serviceinställningar sida, klicka Nästa.
- Klick Nästa igen och vänta på att konfigurationsguiden ska slutföras.
- När den är klar klickar du på Avsluta.
Upptäck nätverk
Med User Device Tracker installerad på din enhet är det dags att logga in på webbkonsolen och börja upptäcka ditt nätverk. Följ instruktionerna nedan för att göra detta:
- När du klickar på Avsluta på Konfigurationsguidenkommer du att uppmanas att Orion webbkonsol i en webbläsare.
- Först kommer den att be dig att skapa ett lösenord för administratörskontot. Ange ett lösenord och tryck sedan på Stiga på.
- Gå sedan till Inställningar> Nätverksupptäckt.
- Klicka nu på för att upptäcka ditt nätverk Lägg till ny upptäckt.
- När du klickar på det kommer du till Nätverkets ekolodsguide där du får fyra val av hur du vill upptäcka ditt nätverk. Du kan antingen ange IP-adresser, undernät eller använda Active Directory Domain Controller. Efter att ha tillhandahållit det klickar du på Nästa.
- På Agenter på fliken kan du bara klicka Nästa.
- Klick Nästa på sidorna Virtualization and Config Management.
- Nu, på SNMP sidan, om du inte använder någon SNMPv3 community strings, klicka på Nästa. Om en av dina enheter använder SNMPv1 eller SNMPv2 andra strängar än offentliga eller privata, klicka Lägg till referens.
- Efter det, på Windows fliken, om du vill att WMI-aktiverade Windows-enheter klickar du på Lägg till ny referens och ge sedan den information som krävs. Klick Nästa.
- Välj nu WMI som den omröstningsmetod om du upptäcker Windows-enheter. Detta betyder inte att SNMP kommer att ignoreras, det innebär bara att WMI kommer att prioriteras. Bara gå 'Konfigurera övervakning manuellt efter att enheter har upptäcktsMarkeras och klicka på Nästa.
- Ge upptäckten ett namn på Upptäcktsinställningar och klicka på Nästa.
- Klick Upptäck på Planering av upptäckter för att starta upptäckten.
Lägga till upptäckta enheter
Nu när du har upptäckt dina enheter med guiden Network Sonar, måste du lägga till dem i verktyget User Device Tracker. Så här gör du:
- När guiden Network Sonar har avslutat upptäckten av ditt nätverk kommer du att bli ombedd en lista över upptäckta enheter. Välj de enheter du vill lägga till och klicka sedan på Nästa.
- Välj de typer av gränssnitt som du vill övervaka och klicka sedan på Nästa.
- På Hamnar välj de portar du vill övervaka och klicka Nästa. Som standard är endast portarna som är upp markerade.
- Välj Volym och applikation och klicka sedan på Nästa.
- Förhandsgranska enheterna som ska importeras och klicka sedan på Importera.
- När importen är klar klickar du på Avsluta på resultatsidan.
Välja noder för övervakning
Nu när noderna har lagts till är det dags att välja de noder som du vill övervaka och börja spåra. Så här gör du:
- Klicka på i verktygsfältet Inställningar> Alla inställningar> UDT-inställningar.
- Klicka sedan på Hantera noder.
- Nu, på Hamnförvaltning sida, välj Knutpunkter från Show rullgardinsmenyn. Välj också ”UDT-övervakade noder' från 'Filtrera till' rullgardinsmenyn.
- Välj de noder du vill övervaka och klicka på “Övervaka nod med UDT' knapp.
- Navigera sedan till Min instrumentpanel> Enhetsspårare> Översikt över enhetsspårare. Det kan ta en stund innan noderna visas.