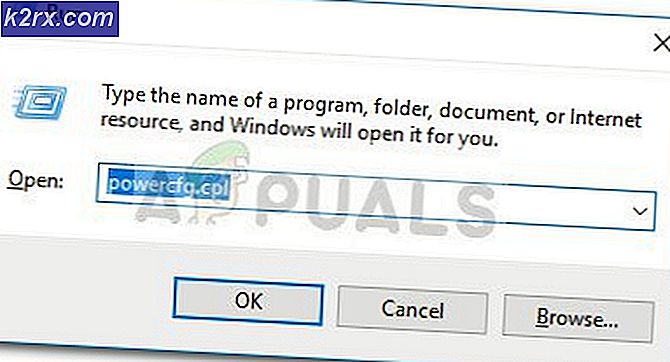Så här fixar du THREAD_STUCK_IN_DEVICE_DRIVER-fel på Windows 10
THREAD_STUCK_IN_DEVICE_DRIVER- felet indikerar att en drivrutin för en enhet, nästan alltid drivrutinen för grafikkortet, sitter fast i en slinga och väntar på att hårdvaran ska gå i viloläge eller göra någon annan operation.
Felet kommer med en Blue Screen of Death och kräver att du startar om datorn. Det händer vanligtvis när du gör något som aktivt använder datorns grafikbehandlingsenhet. Båda användare med AMD- och nVidia-grafikkort har klagat på att felet händer med dem.
Det finns två möjliga lösningar för att fixa detta, och de har både testats och testats och arbetar för olika situationer. Den första som ska försöka ska vara att uppdatera BIOS, och om det inte fungerar, kolla drivrutinerna för grafikkortet.
Metod 1: Ställ in maskinvaruaccelerationen till Ingen (Windows 7)
Även om det kommer att minska funktionaliteten, såväl som prestandan på ditt grafikkort, kan du ställa in problemet genom att ställa in maskinvaruacceleration till None .
- Tryck på Windows- tangenten och skriv Visa, och öppna sedan Displayen
- Gå till Ändra bildskärmsinställningar och klicka på Avancerade inställningar.
- Gå till Felsök, och klicka på Ändra inställningar när du är inne .
- I felsökningsverktyget ser du ett hårdvaruaccelerationsrubrik med en maskinvaruacceleration Dra åt det hela till vänster, mot None.
- Klicka på OK och starta om datorn.
Metod 2: Kontrollera efter tillgängliga BIOS-uppdateringar, och om så är fallet, gör dem
Om det finns en BIOS-uppdatering som väntar på att användas, kan det ge dig detta BSOD-fel. Identifiera vilken BIOS-version du har för närvarande först och uppdatera om det behövs.
PRO TIPS: Om problemet är med din dator eller en bärbar dator, bör du försöka använda Reimage Plus-programvaran som kan skanna förvaret och ersätta korrupta och saknade filer. Detta fungerar i de flesta fall där problemet uppstått på grund av systemkorruption. Du kan ladda ner Reimage Plus genom att klicka här- Tryck på tangenterna Windows och R på tangentbordet för att öppna körtypen msinfo32 och tryck på Enter för att öppna fönstret Systeminformation .
- Klicka på Systemöversikt, och sök din BIOS-version direkt under processorhastigheten. Notera versionen - du behöver den.
- Gå till webbplatsen för din bärbara dator eller moderkortstillverkare, och kolla drivrutinerna för din modell . Var försiktig, när du hämtar och tillämpar en BIOS-uppdatering för en annan modell kan det hända att din dator stannar.
- Om det finns en nyare version tillgänglig än vad du har installerat, ladda ner den.
- Innan du installerar läser du dokumentationen. Dessa dokument kan berätta att du behöver en specifik sak för att uppdateringarna ska tillämpas, till exempel en korrigeringsfil eller drivrutiner för något ovanför en viss version. Att misslyckas med att göra det kan, igen, tegla din dator.
- Uppdatera ditt BIOS med den nedladdade .exe-filen och starta om . Se till att du har tillräckligt med batteri om du kör det - din enhet stängs av misslyckas din uppdatering och du kommer inte att kunna starta.
Om det här är problemet som orsakade en BSOD med THREAD_STUCK_IN_DEVICE_DRIVER felmeddelande, är det nu löst och du kommer inte att möta problemet igen. Om inte, läs vidare till följande metod och se om det fungerar för dig.
Metod 3: Uppdatera grafikkortsdrivrutinerna
Om BIOS-uppdateringen inte åtgärde problemet är det troligtvis orsakat av felaktiga grafikkortsdrivrutiner.
- Tryck på Windows på ditt tangentbord, skriv Enhetshanteraren och öppna resultatet.
- På listan över enheter, expandera Display Adapters.
- Högerklicka på grafikkortet och välj Uppdatera drivrutinsprogramvara. Låt Windows uppdatera dina drivrutiner och starta om i slutet.
- Alternativt kan du välja Avinstallera istället för uppdatering. När du har startat om, gå till din GPU-tillverkares webbplats och hämta de senaste tillgängliga drivrutinerna för din GPU.
- Installera drivrutinerna du hämtade och starta om.
Metod 4: Ändra din GPU
Om allt annat misslyckas kan det innebära att grafikkortet inte fungerar och att du måste få en ny. Men innan du gör det, låna ett grafikkort från någon för att testa om det fungerar på ditt system. Om det gör det, och du slutar få felmeddelandena, ska du få en ny. Det finns nu mycket val på den marknaden, så se vad din budget säger och få den bästa GPU du kan för pengarna.
I slutet av dagen, om det var en mjukvaruproblem, kommer det enkelt att uppdatera BIOS- eller grafikkortsdrivrutinen. De metoder som beskrivs ovan är enkla att följa, så tveka inte att försöka lösa problemet.
PRO TIPS: Om problemet är med din dator eller en bärbar dator, bör du försöka använda Reimage Plus-programvaran som kan skanna förvaret och ersätta korrupta och saknade filer. Detta fungerar i de flesta fall där problemet uppstått på grund av systemkorruption. Du kan ladda ner Reimage Plus genom att klicka här




![[FIXED] Appen du försöker installera är inte en Microsoft-verifierad app](http://k2rx.com/img/101737/fixed-the-app-youre-trying-to-install-isnt-a-microsoft-verified-app-101737.png)