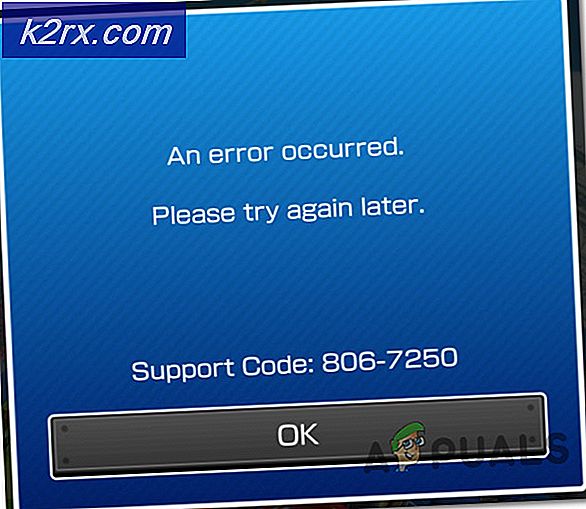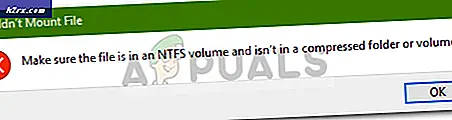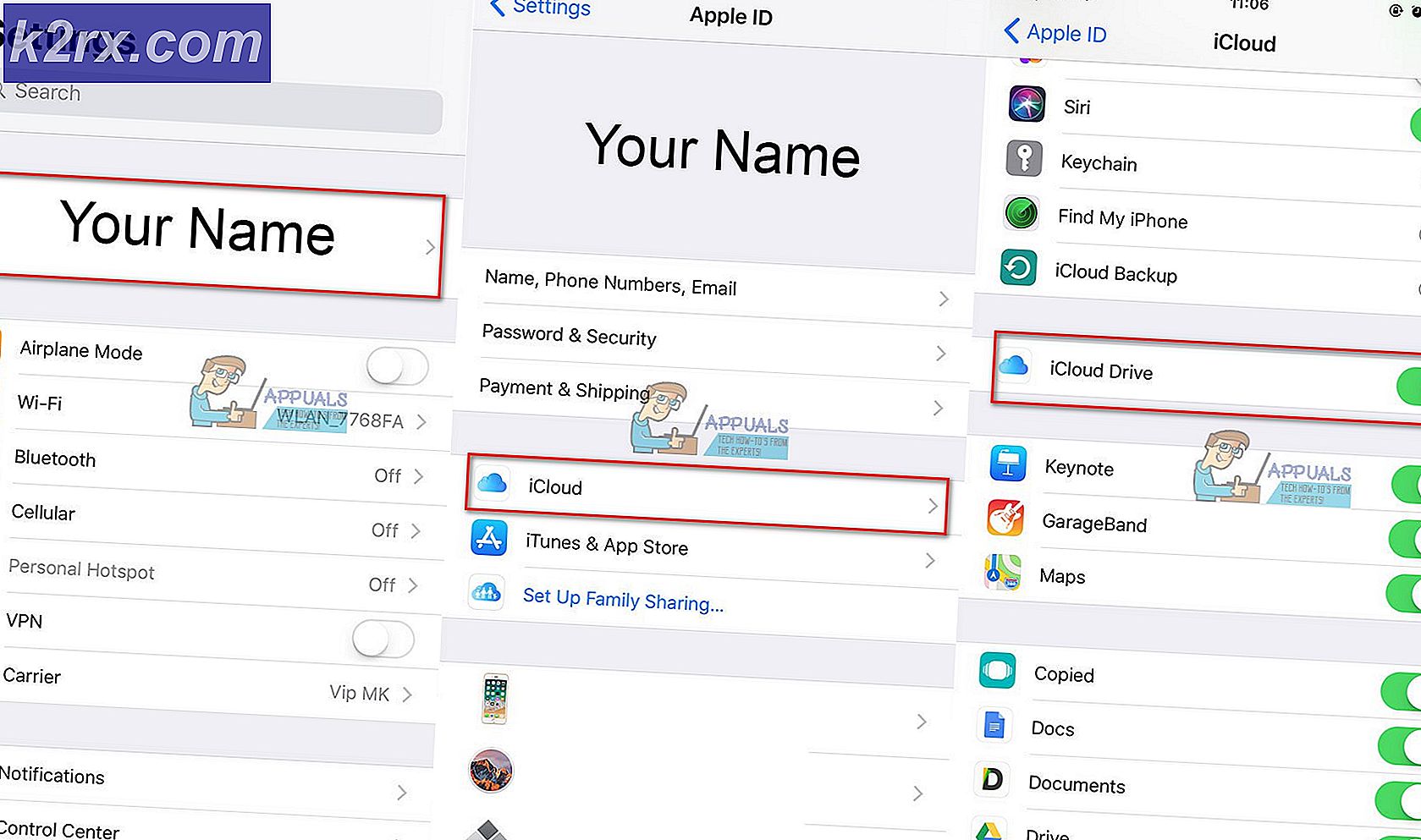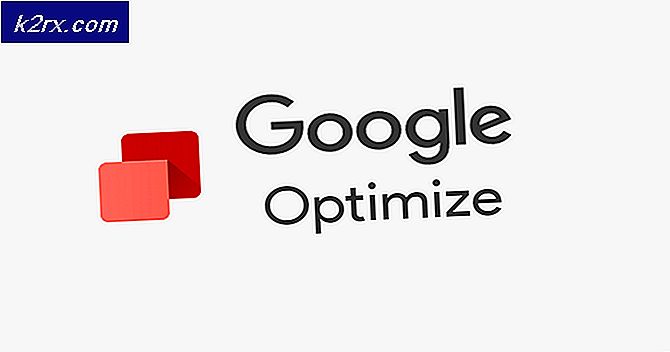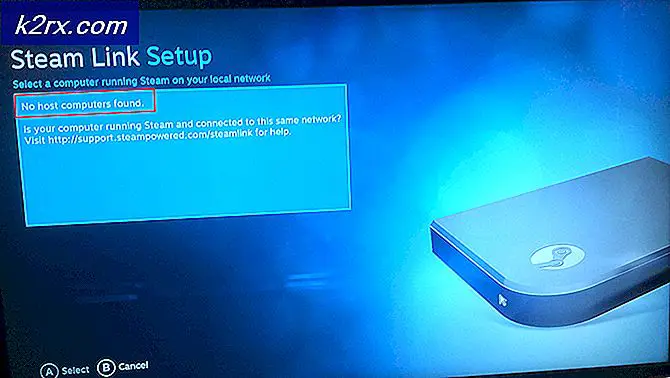Så här fixar du Start PXE över IPv4
Det fel vi ska diskutera i den här artikeln är ganska beryktad på grund av att det hindrar dig från att använda din dator alls. Felet följs alltid av en krasch och en nästan tom svart skärm med dessa ord på den.
Det betyder att datorn försöker starta från PXE vilket vanligtvis är den sista utväg när det gäller datorer. Detta kan också innebära att andra startapparater, till exempel hårddisken, inte var tillgängliga för att starta från den tiden. Det finns flera sätt att lösa detta problem så kolla in artikeln för att få reda på mer.
Lösning 1: Aktivera startanordningen
När ett fel som den här visas, kan det ibland återställa vissa inställningar relaterade till korrekt uppstartsorder och du kan behöva lägga till din hårddisk som standard boot-enhet igen. Denna process innefattar att ändra väldigt viktiga inställningar så var försiktig och följ instruktionerna på rätt sätt.
- Slå på datorn och tryck omedelbart på inställningsknappen, ungefär en gång per sekund tills datorns inställningsverktyg öppnas. Den här tangenten ska visas på din dator som Tryck _ för att köra inställningen.
- Använd högerpilknappen för att välja menyn Säkerhet, använd nedåtpilknappen för att välja Säker startkonfiguration och tryck på Enter.
- Innan du kan använda den här menyn visas en varning. Tryck på F10 för att fortsätta till menyn Säker startkonfiguration.
- Menyn Säker startkonfiguration öppnas.
- Använd nedåtpilknappen för att välja Säker start och använd den högra pilknappen för att ändra inställningen till Inaktivera.
- Använd nedåtpilknappen för att välja Legacy Support och använd sedan högerpilknappen för att ändra inställningen till Aktivera.
- Tryck på F10 för att acceptera ändringarna.
- Använd vänsterpilknappen för att välja Arkiv-menyn, använd nedpilen för att välja Spara ändringar och Avsluta och tryck sedan på Enter för att välja Ja.
- Datorinställningsprogrammet stängs och datorn startas om. När datorn har startat om, använd strömbrytaren för att stänga av datorn.
Om du inte är säker på hur du startar från hårddisken igen måste du veta vilket alternativ du vill välja när startmenyn öppnas. Det kommer att fråga dig vilken enhet du vill starta om datorn. Följ instruktionerna nedan för att enkelt starta från hårddisken.
- Tryck på strömbrytaren för att slå på datorn. Så snart datorn startar visas ett meddelande som anger att startläget har ändrats.
- Skriv den fyrsiffriga koden som visas i meddelandet och tryck sedan på Enter för att bekräfta ändringen.
OBS! Inget textfält visas för koden. Detta är förväntat beteende. När du skriver in siffrorna loggas koden utan ett textfält.
PRO TIPS: Om problemet är med din dator eller en bärbar dator, bör du försöka använda Reimage Plus-programvaran som kan skanna förvaret och ersätta korrupta och saknade filer. Detta fungerar i de flesta fall där problemet uppstått på grund av systemkorruption. Du kan ladda ner Reimage Plus genom att klicka här- Tryck på strömbrytaren för att stänga av datorn, vänta några sekunder, sätt sedan på datorn och tryck på Escape-knappen omedelbart, ungefär en gång per sekund tills Startup-menyn öppnas.
- Tryck på F9 för att öppna startmenyn.
- Använd nedpilen för att välja hårddisken från startmenyn och se till att du väljer den genom att klicka på Enter-tangenten. Starta om datorn och kontrollera om problemet är löst.
Lösning 2: Inaktivera Wake on LAN i BIOS
Inaktivera detta alternativ har gjort underverk för människor som inte lyckades med någon annan metod och metoden är ganska lätt att dra av om du är bekväm nog att starta in i BIOS själv och du har visat att du är om du försökte metoden ovan!
- Stäng av datorn genom att gå till Start-menyn >> Strömbrytare >> Stäng av.
- Sätt på datorn igen och skriv in BIOS genom att trycka på BIOS-tangenten medan systemet startar. BIOS-tangenten visas typiskt på startskärmen och säger: Tryck på ___ för att gå till Setup. Vanliga BIOS-tangenter är F1, F2, Del, Esc och F10. Observera att du måste vara snabb om det eftersom meddelandet försvinner ganska snabbt.
- Alternativet Wake on LAN som du behöver byta finns under olika flikar på BIOS-firmwareverktyg som tillverkats av olika tillverkare och det finns ingen unik metod att hitta den. Den är vanligtvis placerad under Strömalternativ eller något som heter liknande som det, som Avancerade inställningar.
- När du hittar alternativet Wake-On-LAN i något område på BIOS-inställningsskärmen, navigera till det och ändra dess värde till Disabled.
- Navigera till Avsluta avsnittet och välj Avsluta Spara ändringar. Detta fortsätter med startstarten så kontrollera om felet fortfarande visas.
Lösning 3: Uppdatera BIOS
Om det är något fel på datorns BIOS, är det svårt att säga att allt kommer att kunna lösa problemet, förutom en total uppdatering av BIOS. Uppdatering av BIOS kan vara en avancerad process och problemet är att det skiljer sig mycket från tillverkare till tillverkare. Det är därför du måste följa stegen noggrant om du vill se resultat.
- Ta reda på den nuvarande versionen av BIOS du har installerat på datorn genom att skriva msinfo i sökfältet på Start-menyn.
- Leta reda på BIOS-versionen precis under din processormodell och kopiera eller skriva om någonting till en textfil eller en bit papper.
- Ta reda på om din dator var buntad, förbyggd eller monterad manuellt genom att köpa alla komponenter individuellt. Detta är viktigt eftersom du inte vill använda BIOS som är tillverkad för en komponent i datorn när den inte kommer att gälla för dina andra enheter och du kommer att skriva över BIOS med fel, vilket leder till stora fel och systemproblem.
- Förbered din dator för uppdateringen. Om du uppdaterar din bärbara dator, se till att dess batteri är fulladdat och anslut det om det bara är fallet. Om du uppdaterar en dator är det lämpligt att använda en avbrottsfri strömförsörjning (UPS) för att säkerställa att datorn inte stängs av under uppdateringen på grund av strömavbrott.
- Följ instruktionerna som vi förberedde för olika skrivbords- och bärbara tillverkare som Lenovo, Gateway, HP, Dell och MSI.
PRO TIPS: Om problemet är med din dator eller en bärbar dator, bör du försöka använda Reimage Plus-programvaran som kan skanna förvaret och ersätta korrupta och saknade filer. Detta fungerar i de flesta fall där problemet uppstått på grund av systemkorruption. Du kan ladda ner Reimage Plus genom att klicka här