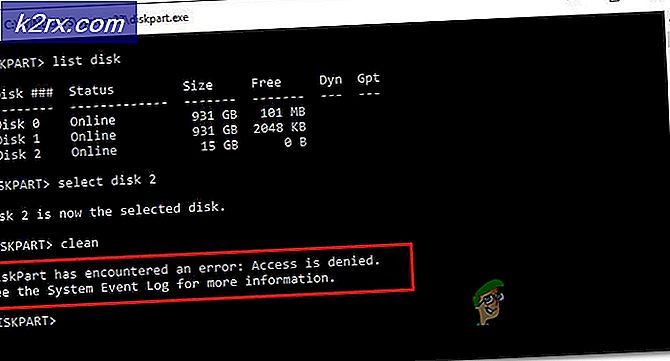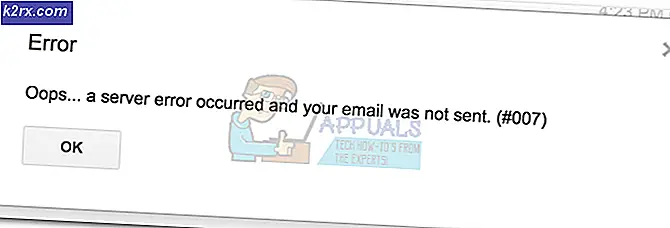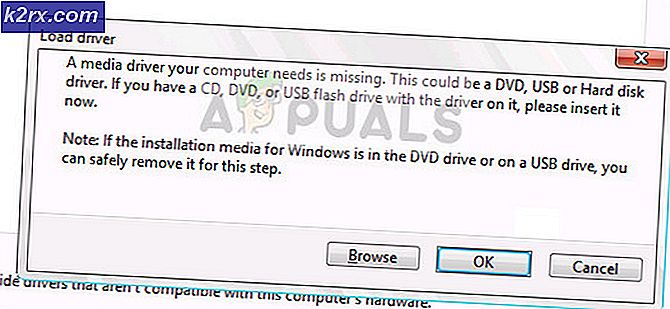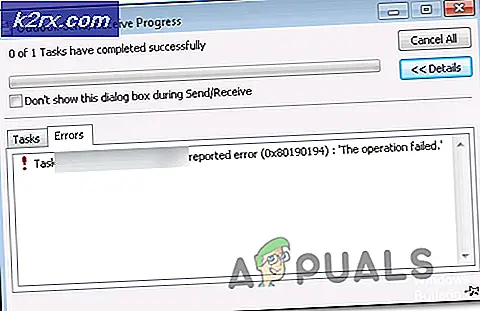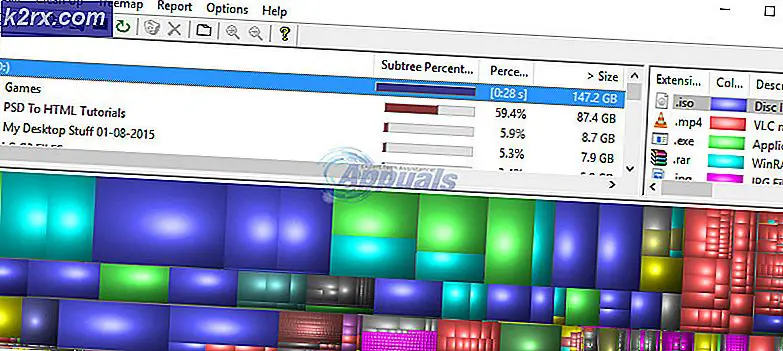Så här fixar du AOC USB-skärm som inte fungerar på Windows 10
AOC producerar låg strömförbrukning och billiga bildskärmar. Deras bildskärmar drivs mestadels av USB och kan köras direkt anslutna till din bärbara eller stationära dator. Användarna har dock rapporterat flera problem under åren. Problemen sträcker sig från frekvent frånkoppling av skärm till nollvisning från skärmen.
Några av de lösningar som tillhandahålls online nämner att man byter ut den egenutvecklade USB-kabeln som följer med skärmen, medan andra rekommenderar att man uppdaterar skärmdrivrutiner.
Använd kort kabel för mindre strömavbrott
Ett stort antal användare rapporterade att AOC-bildskärmarna antingen var påslagna och arbetade några sekunder eller så visade de inte någon skärm alls. Dessutom stod denna fråga inför en majoritet av Microsoft Surface-användare. Lösningen som tillhandahålls och verifieras av många användare är att använda en annan kabel än den som följer med skärmen. Anledningen är att dessa USB-kablar är längre och ger mer avbrott i strömflödet. Dessutom genererade USB-hubbar inte tillräckligt med ström med den medföljande kabeln. Vilken normal laddningskabel som helst för en telefon beroende på porten på skärmen (USB 2.0 eller USB 3.0) fungerar.
En vanlig Micro USB till typ A (USB 2.0) kabel.
En vanlig typ C till typ A (USB 3.0) -kabel.
Installera om Display Link Driver
Ibland kan externa enheter ha problem med drivrutiner i din maskin. Många användare rapporterade att bara genom att avinstallera och installera om Display Link-drivrutinen kunde skärmarna arbeta igen. Display Link är ett inbyggt Windows-program som hanterar alla externa skärm- och ljudinställningar och låter användaren justera dem. För att installera om drivrutinen
- Tryck först på Windows-tangent och typ Kontrollpanel.
- Klicka sedan på Avinstallera ett program.
- Hitta Visa länkgrafik.
- Klicka påAvinstallera.
- Starta sedan om datorn.
- Efter detta följer du stegen i lösningen nedan om problemet kvarstår.
Ladda ner uppdaterad drivrutin
Om ovanstående steg inte fungerade betyder det att problemet är på förarsidan. Återigen stod en majoritet av Surface-användare inför denna fråga. Den mest troliga orsaken till detta problem var drivrutinsproblem. Dessutom orsakades dessa problem antingen av en Windows-uppdatering eller en bugg i drivrutinen för bildskärmen. Lösningen från många användare är att uppdatera Display Link-drivrutinen.
- Besök först nedladdningssidan för Display Link här.
- Klicka sedan på det operativsystem du använder. För den här artikeln använder vi endast Windows.
- Ladda ner den senaste drivrutinen som visas under Senaste officiella drivrutinerna.
- Installera den nedladdade senaste drivrutinen.
- Starta sedan om din bärbara dator eller skrivbord och förhoppningsvis har problemet lösts.
Om problemet kvarstår kontaktar du dock AOCs tekniska support via den här länken.