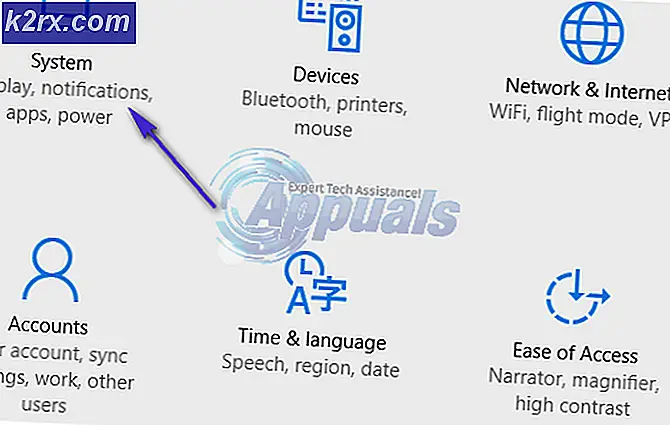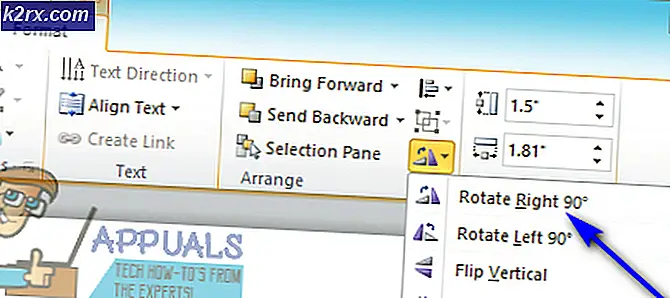Hur fixar man Outlook-fel 0x80190194?
De 0x80190194 fel rapporteras ofta av Outlook-användare när de skickar och tar emot e-post via den här e-postklienten eller när de försöker ladda ner OAB (Offline Address Book). Det här problemet rapporteras förekomma i varje ny version av Outlook.
Enligt användare som också hade att göra med 0x80190194 felkod i Outlook, det finns flera olika orsaker som kan orsaka detta problem:
Metod 1: Byta namn på Outlook-mappen
En av de vanligaste orsakerna som kan sluta utlösa 0x80190194 fel är skadad data som för närvarande finns i huvudet Applikationsdata mapp associerad med Outlook-applikation.
Som det visar sig, om detta scenario är tillämpligt, bör du kunna åtgärda problemet genom att komma åt Applikationsdata mappen och byta namn på den befintliga Outlook-mappen för att tvinga applikationen att skapa en ny mapp. Detta kommer inte att förlora viktiga data som för närvarande lagras i din e-post eftersom konversationer och bilagor redan har säkerhetskopierats i molnet.
Följ instruktionerna nedan för att byta namn på Outlook-mappen:
- Tryck Windows-tangent + R att öppna upp en Springa dialog ruta. Skriv sedan ”%applikationsdata%'och tryck Stiga på för att öppna upp Applikationsdata mappen på din dator.
Notera: Du kan också komma till den här platsen manuellt, men kom ihåg att den här mappen är dold som standard.
- När du väl är inne i Applikationsdata mapp, öppna Roaming mapp och leta sedan efter posten Outlook. När du äntligen lyckas hitta den, högerklicka på den och välj Döp om från den nyligen visade snabbmenyn.
- Namnge Outlook-mappen till 'Outlook.old' och tryck Stiga på för att spara ändringarna. Genom att lägga till.gammal”Tillägg, du ser till att ditt operativsystem bortser från den här mappen och skapar en ny från grunden för att undvika fall av filkorruption.
Notera: Om tilläggen inte är synliga som standard använder du menyfliksområdet högst upp i File Explorer-fönstret för att komma åt Se fliken och markera sedan rutan för Filnamnstillägg.
- När denna ändring har genomförts, starta om datorn och se om problemet är löst vid nästa systemstart.
Om samma problem fortfarande uppstår går du ner till nästa möjliga korrigering nedan.
Metod 2: Uppdatera eller rensa innehållet i OAB-mappen
Om du stöter på den här felkoden med en Microsoft Exchange-konto, kom ihåg att Outlook som standard automatiskt kommer att uppdatera Offline Address Book (OAB) en gång var 24: e timme.
Det finns dock vissa scenarier där denna mekanism kan bli skadad och påverka funktionerna i din e-postprofil. Om detta scenario är tillämpligt kan du antingen hoppas att en manuell uppdatering rensar de skadade filerna eller så kan du rensa innehållet i OAB-mappen manuellt.
Så här uppdaterar du OAB med kraft via Outlook-menyn:
- Outlook 2007 och äldre - Gå till Verktyg> Skicka / ta emot fliken från menyfältet högst upp och klicka sedan på Ladda ner adressbok.
- Outlook 2010, Outlook 2013 och Outlook 2016 - Från menyfliksområdet högst upp, gå till Skicka / ta emot> Skicka / ta emot grupper och klicka på Ladda ner adressboken.
När du har öppnat adressboksverktyget markerar du rutan för Ladda ner ändringar sedan senaste Skicka / ta emot, välj sedan rätt OAB med hjälp av rullgardinsmenyn nedan.
När du har uppdaterat verktyget Offline Address Book startar du om Outlook-klienten och ser om problemet är löst. Om du fortfarande stöter på samma 0x80190194 fel, följ instruktionerna nedan för att rensa innehållet i din Offline adressboksfiler:
- Se till att Outlook och tillhörande instanser är stängda.
- Öppna en Springa dialogrutan genom att trycka på Windows-tangent + R. Skriv sedan '% Localappdata%' för att öppna det dolda Applikationsdata mapp.
- Väl inne i rotmappen på Applikationsdata, navigera till Microsoft> Outlook och dubbelklicka på Offline adressbok mapp.
- När du är inne i Offline adressbok mapp, tryck på Ctrl + A. för att välja innehållet i den här mappen, högerklicka sedan på ett valt objekt och klicka på Radera från den nyligen visade snabbmenyn.
- När innehållet i OAB-mappen har rensats startar du om Outlook och upprepar den åtgärd som tidigare orsakade 0x80190194 fel för att se om problemet nu är löst.
Om samma problem fortfarande uppstår går du ner till nästa möjliga korrigering nedan.
Metod 3: Skapa en ny Outlook-profil
Om ingen av korrigeringarna ovan har visat sig vara effektiva för dig är det troligt att du har att göra med en delvis skadad Outlook-profil. I de allra flesta fall orsakas detta problem av ett urval av filer som lagras lokalt.
Vissa användare som befinner sig i en liknande situation har bekräftat att de äntligen kunde åtgärda problemet genom att skapa en helt ny profil med samma e-postkonto och ta bort den ursprungliga Outlook-profilen.
Instruktionerna för att göra det är ganska tråkiga, så vi har skapat en steg-för-steg-guide för att göra saker lite enklare för dig:
- Börja med att se till att Outlook och eventuella tillhörande instanser är helt stängda.
- Öppna en Springa dialogrutan genom att trycka på Windows-tangent + R. Skriv sedan ”kontroll mlcfg32.cpl ’inuti textrutan och tryck Stiga på för att öppna postlådan direkt.
Notera: Om du stöter på det här problemet i Windows 10 fungerar det här kommandot inte. I det här fallet skriver du 'kontrollera' i dialogrutan för att komma åt Klassisk kontroll gränssnitt och klicka sedan på Post.
- När du väl är inne i Post klicka på Visa profiler (under Profiler flik).
- När du är inne i e-postfönstret, börja med att välja den problematiska e-postprofilen individuellt och klicka på Avlägsna knapp. Gör detta och bekräfta sedan ditt val att tömma listan över anslutna e-postprofiler.
- När det nu finns profiler har du lyckats rensa de lokalt lagrade filerna. Klicka sedan på Lägg till,ange ett namn för din nya profil och klicka på Ok för att skapa det.
- Följ sedan instruktionerna på skärmen Lägg till konto guiden för att lägga till ditt e-postkonto igen. När du lyckats uppfylla all nödvändig information, klicka på Avsluta för att slutföra denna process.
- När du lyckats skapa det nya kontot, återgå till huvudfältet Post dialogrutan och välj sedan Använd alltid den här profilväxlingen och anslut den sedan till Outlook med hjälp av rullgardinsmenyn. Klicka slutligen på Tillämpa för att spara ändringarna.
- Starta om datorn för att genomföra ändringarna, starta sedan Outlook och se om problemet är löst vid nästa datorstart.