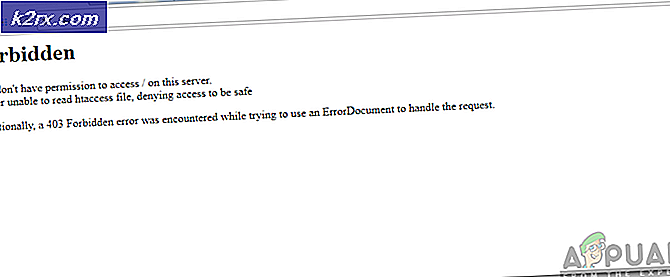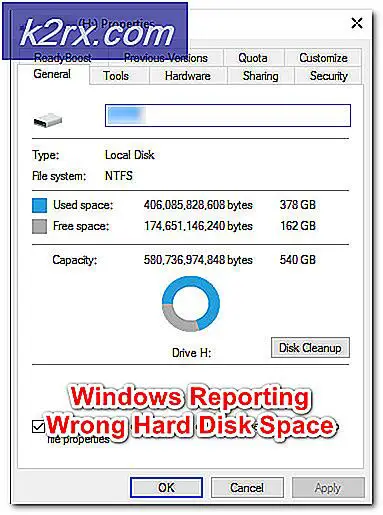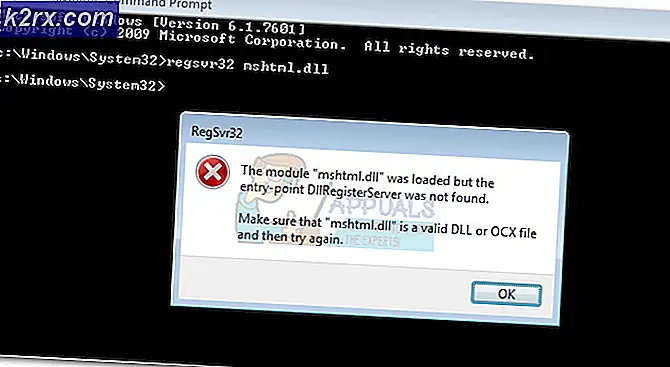Så här använder du AutoHotKey-skript
AutoHotKey är ett open source anpassat skriptspråk för Windows, ett brainchild av Chris Mallett. Han utvecklade den för att ge nybörjare möjlighet att skapa enkla tangentbordsgenvägar eller snabbtangenter som de vanligtvis kallas. Men AutoHotkey kan också skapa makron och hjälp med att automatisera programvaran och spelfunktionerna. Nu är det en all-time favorit för både nybörjare och expertanvändare att automatisera uppgifter och spara tid.
Du kan ha gjort en specifik uppgift manuellt i flera år utan att veta att du kan spara tid genom att automatisera den. Här är en glimt av vad du kan göra med AutoHotkey . Du kanske känner till den korrekta funktionen i Microsoft Word. Men AutoHotKey utökar automatisk korrekt funktionalitet till alla Windows-program. Du kan tilldela en snabbtangent för att ange specialtecken som inte är tillgängliga på standardtangentbordet. Du kan skapa timers, skapa din egen startmeny, byggd receptbok, räkna kalorier och så vidare.
Att sammanställa en lista med vad du kan göra med AutoHotkey är faktiskt praktiskt taget omöjligt eftersom du kan göra nästan vad som helst. Till att börja med kan du använda många AutoHotkey-skript som är inbyggda och delade av AutoHotkey-användare. Du kan dock släppa lös den verkliga kraften i AutoHotkey genom att anpassa eller skapa egna skript. det är lätt.
Så här installerar du AutoHotkey
Du kan ladda ner AutoHotkey från den officiella AutoHotkey-webbplatsen. Nedladdningswebbplatsen ger dig två alternativ: Installer och andra versioner . Välj Installer- alternativet om du är nybörjare. Avancerade användare kan välja en annan version. När nedladdningen är klar kör du installationsprogrammet. Installera programmet är en fråga om få klick. Du kan välja Express Installation eller Custom Installation. I båda fallen kommer installationsprogrammet att styra till den enkla installationsprocessen.
Så här använder du befintliga AutoHotkey-skript
Du behöver inte skriva en enda kod kod för att börja med AutoHotkey. Sök på nätet efter befintliga skript som AutoHotkey-användare har skapat och delat. Till att börja med kan du hämta en samling befintliga AutoHotkey-skript. Jag har precis sparat hela Dropbox-mappen till mitt Dropbox-konto. Den här mappen innehåller både skript och lista och en förklaring till dessa skript.
Det enklaste sättet att starta ett skript är att extrahera filen med .ahk-förlängning och dubbelklicka på den.
Obs! Du kan använda befintliga AutoHotkey-skript utan att installera AutoHotkey. Använd en kompilerad version som kommer som en körbar fil med .exe-tillägg. Du kan emellertid inte anpassa skripten i .exe-filen, vilket saknar den verkliga effekten av AutoHotkey. Om du inte har för avsikt att anpassa skriptet kan du använda .exe-filen utan att installera AutoHotkey.
Så här skapar du din egen AutoHotkey-skript
Bara för att ge dig en idé, låt oss göra några exempel skript. Innan vi kan titta på koden, låt oss skapa en ny AutoHotkey-skriptfil.
Högerklicka på något område på skrivbordet eller mappen. Peka på Ny, och välj AutoHotkey Script . AutoHotKey måste ha installerats för att AutoHotKey- valet ska visas.
PRO TIPS: Om problemet är med din dator eller en bärbar dator, bör du försöka använda Reimage Plus-programvaran som kan skanna förvaret och ersätta korrupta och saknade filer. Detta fungerar i de flesta fall där problemet uppstått på grund av systemkorruption. Du kan ladda ner Reimage Plus genom att klicka härNär du har skapat filen måste du öppna den i redigeraren för att skriva in en kod. Dubbelklicka på filen kommer att köras. För att redigera, högerklicka på filen och välj Redigera . AutoHotKey-skriptfilen är en enkel textfil, och den öppnas i Windows Anteckningar.
Du kan dock Notepad ++ för en cool redigeringsupplevelse. Du kommer se några tidigare existerande kodkod och kan lämna den där. Startlinjerna som börjar med en semikolon är bara kommentarer. Du kan också lägga till kommentarer när du skriver kod så att du kan komma ihåg vad du skrev om du behöver redigera manuset igen.
Auto-korrigering
Låt oss se hur du skapar en autokorrektangivelse. Titta på följande kod.
:: wam :: Varför alltid mig?
:: CV: résumé
Den första raden i denna kod konverterar helt enkelt till Varför alltid mig? Notera dubbelt kolon mellan wam och Why. Dessa kolonner berättar AutoHotkey att konvertera texten till vänster på kolonerna till texten till höger om kolonerna. Den andra raden av kodomvandlare återupptar till det mer tilltalande resuméet.
Mapping Tangentbordstangenter
Titta på följande kodserier.
LCtrl :: Alt
LALT :: Ctrl
Denna enkla kod byter kontroll och alt-tangenter. Du kan tilldela vilken nyckel som helst till ett annat brev. Du kan även kartlägga hela ditt tangentbord enligt dina önskemål.
Öppna din favoritwebbplats
Här är koden för att öppna din favoritwebbplats direkt med en genvägsknapp.
#space :: Kör https://appuals.com
# -tangenten i AutoHotkey-skriptet representerar Win-tangenten på tangentbordet. Så, när du trycker på Win + mellanslag, öppnas appuals.com i din standardwebbläsare.
Tips ! Om du har skapat AutoHotkey-skript och vill ta dem med dig använder du Convert .ahk till .exe- verktyget (ingår i AutoHotkey-installationen). Om du vill att dina skript ska startas automatiskt, lägg en genväg av dina skript i startmappen. Öppna dialogrutan Kör genom att trycka på Win + R och skriv följande.
% AppData% \ Microsoft \ Windows \ Startmeny \ Program \ Starta
Tryck på Enter och din startmapp öppnas. Du kan placera någon fil eller genväg i den här mappen så att den startar automatiskt när Windows startar.
PRO TIPS: Om problemet är med din dator eller en bärbar dator, bör du försöka använda Reimage Plus-programvaran som kan skanna förvaret och ersätta korrupta och saknade filer. Detta fungerar i de flesta fall där problemet uppstått på grund av systemkorruption. Du kan ladda ner Reimage Plus genom att klicka här