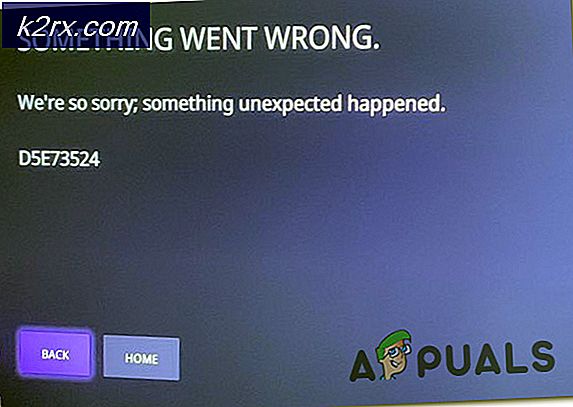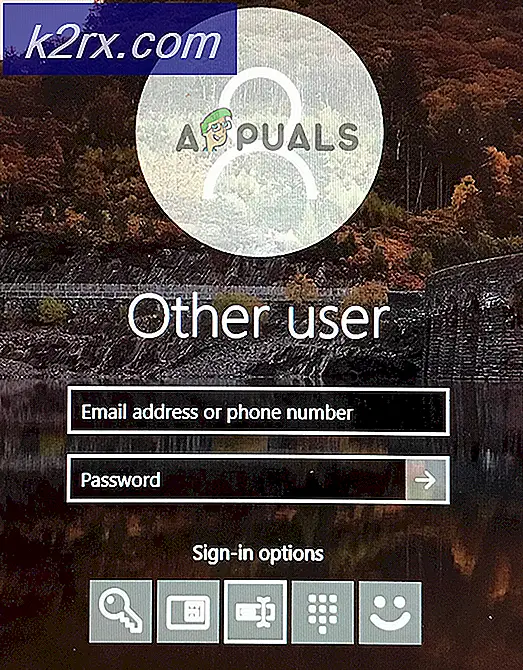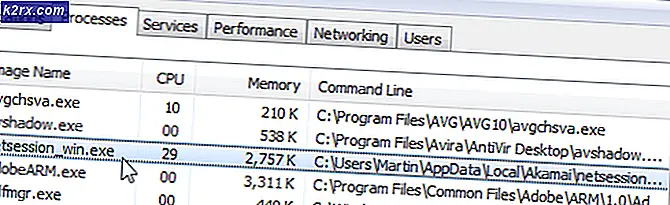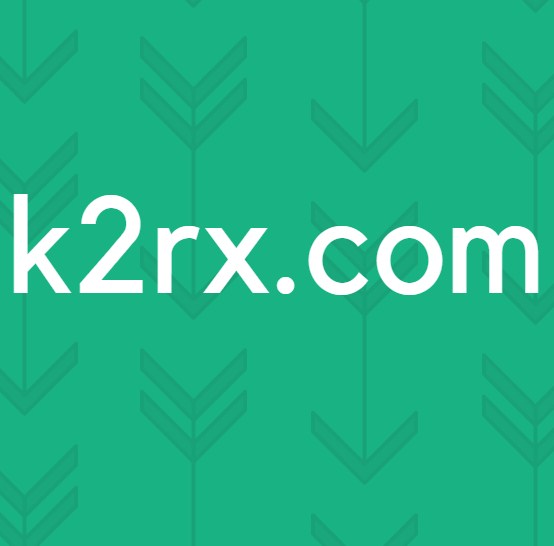Hur kan jag förhindra att användare lägger till eller tar bort verktygsfält i Aktivitetsfältet?
Aktivitetsfältet är ett element i Windows 10 som finns längst ner på skärmen och verktygsfält är en av de många funktioner som Aktivitetsfältet erbjuder. Det finns flera inbyggda verktygsfält som användarna kan ställa in eller skapa ett nytt verktygsfält. Aktivitetsfältets verktygsfält kan hjälpa till att snabbt komma åt adresser, länkar och specifika filer. Detta kan enkelt ställas in genom att högerklicka på Aktivitetsfältet och välja alternativ. Men om din dator används av flera användare kan de också använda den här funktionen för att aktivera och inaktivera verktygsfält. Om du inte vill att andra standardanvändare ska lägga till eller ta bort verktygsfält i Windows Aktivitetsfält, kommer den här artikeln att hjälpa dig.
Vissa av inställningarna kan begränsas för standardanvändare och andra för användare med mindre kunskap. Det är inte nödvändigt att inaktivera den enda inställningen som användarna använder, men du kan också inaktivera den inställning som du inte behöver. Windows 10 kommer med många funktioner och inte var och en av dem används av de flesta användare.
Inaktivera verktygsfält via den lokala grupprincipredigeraren
Grupppolicyn är ett verktyg som erbjuder ett centraliserat sätt att konfigurera och hantera Windows-operativsystemet. En administratör kan använda Local Group Policy Editor för att aktivera och inaktivera olika typer av inställningar i sina Windows. Det finns en specifik inställning för att aktivera och inaktivera verktygsfält i Aktivitetsfältet. Om du aktiverar den här inställningen kommer verktygsfältalternativet som du kan komma åt genom Aktivitetsfältet att gråa ut.
Notera: Grupprincipredigeraren är inte tillgänglig i Windows Home Editions och om du använder den, hoppa över den här metoden.
- Öppna Springa genom att trycka på Windows och R på tangentbordet. För att öppna Lokal grupppolicyredaktör, skriv “gpedit.msc”I den och tryck på Stiga på nyckel.
- Navigera till följande inställning i fönstret Local Group Policy Editor:
Användarkonfiguration \ Administrativa mallar \ Startmeny och Aktivitetsfält \
- Dubbelklicka på inställningen ”Hindra användare från att lägga till eller ta bort verktygsfält”Och det öppnas i ett annat fönster. Ändra nu växlingsalternativet från Inte konfigurerad till Aktiverad.
- Slutligen, klicka på Ansök / Ok för att spara ändringarna. Detta inaktiverar verktygsfält för Aktivitetsfältet.
- Till Gör det möjligt tillbaka måste du ändra växlingsalternativet till Inte konfigurerad eller Inaktiverad i steg 3.
Inaktivera verktygsfält genom registerredigeraren
I grund och botten kommer grupppolicyn att ändra och uppdatera ditt Windows-register. Men om du inte har Group Policy Editor tillgänglig på ditt system kan du direkt ändra registret manuellt. Detta kräver några tekniska steg för att skapa den saknade nyckeln eller värdet för den specifika inställningen. Vi rekommenderar användare att skapa en säkerhetskopia av Windows-registret innan nya ändringar görs. Detta beror på att fel konfiguration i Windows-registret kommer att orsaka problem i systemet.
- Öppna en Springa genom att trycka på Windows och R på tangentbordet. För att öppna Lokal grupppolicyredaktör, skriv “regedit”I den och tryck på Stiga på nyckel. Om du uppmanas av dialogrutan Kontroll av användarkonto, välj sedan Ja alternativ.
- Navigera till följande sökväg i Registerredigeringsfönstret:
HKEY_CURRENT_USER \ Software \ Microsoft \ Windows \ CurrentVersion \ Policies \ Explorer
- Högerklicka på den högra rutan och välj Nytt> DWORD (32-bitars) värde alternativ. Namnge detta värde som “AktivitetsfältNoAddRemoveToolbar“.
- Öppna värdet genom att dubbelklicka på det och ändra värdedata till 1.
- Omstart din dator efter att ha gjort alla ändringar i Registerredigeraren. Detta kommer att tillämpa ändringarna i ditt system och inaktivera verktygsfält i Aktivitetsfältet.
- Till Gör det möjligt tillbaka måste du ändra värdedata till 0 eller avlägsna värdet från registerredigeraren.