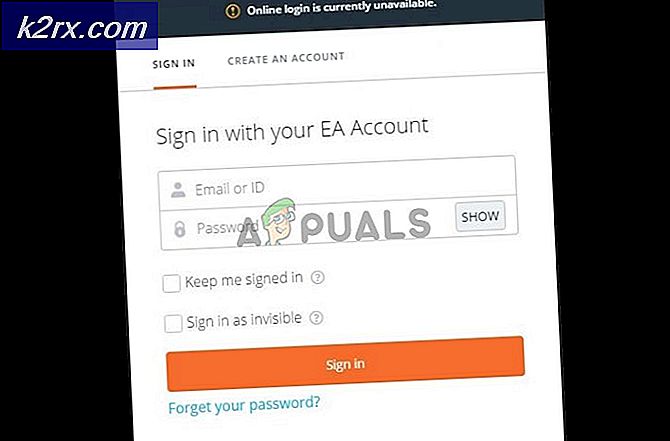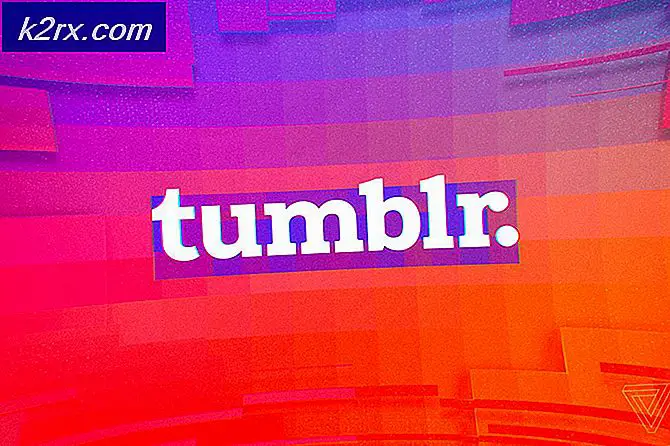Fix: Fallout 76 kraschar
Fallout 76 var hyped av Bethesda och det har definitivt fått berömmelse efter släppet. Spelarna har dock rapporterat att spelet faktiskt är fullt av buggar som ibland gör det nästan omöjligt att spela. Den här artikeln fokuserar på varför spelet ständigt kraschar för vissa spelare, antingen vid start eller när du spelar spelet.
Metoderna nedan kommer att vara användbara för spelare vars inställning stöder minimispecifikationerna för spelet och som inte har stora allmänna problem med sin inställning. Följ metoderna vi har förberett nedan för att förhindra att Fallout 76 kraschar ytterligare.
Vad orsakar nedfall 76 kraschar?
Listan över möjliga orsaker är kort men den representerar de flesta orsaker som spelare har klagat över. Problemen är ganska mycket relaterade till grafikproblem:
Lösning 1: Begränsa din FPS med hjälp av konfigurationsfilen
Eftersom spelet inte är så krävande för PC-användare kan FPS (ramar per sekund) gå upp till 1000 med tanke på din GPU: s kraft. Det är dock inte nödvändigtvis bra eftersom det kan orsaka alla möjliga problem, inklusive spelets ständiga krasch.
Detta inträffar ofta i menyer eller på startskärmen. Följ metoderna nedan för att redigera Fallout76Prefs.ini-filen för att aktivera V-Sync som begränsar bildfrekvensen till din skärms uppdateringsfrekvens (vanligtvis 60 Hz, 70 Hz eller 75 Hz).
- Navigera till mappens plats i Utforskaren helt enkelt genom att öppna en mapp eller genom att klicka på mappikonen från aktivitetsfältet.
- Hur som helst, inuti en mapp eller biblioteksposten, dubbelklicka för att öppna din lokala disk och navigera till Användare >> Ditt kontos namn >> Dokument >> Mina spel >> Fallout 76. Navigering till dokument kan också förkortas från snabbåtkomstfältet som finns till vänster i en öppnad mapp.
- Högerklicka på filen som heter 'Fallout76Prefs ' och välj att öppna den med Anteckningar.
- Använd Ctrl + F. tangentkombination eller klicka på Redigera i toppmenyn och välj alternativet Sök i rullgardinsmenyn för att öppna sökrutan.
- Skriv “iPresentInterval”I rutan och ändra värdet bredvid det från 0 till 1. Använd Ctrl + S tangentkombination för att spara ändringarna eller klicka Arkiv >> Spara och avsluta Anteckningar.
- Försök att köra spelet igen för att kontrollera om Fallout 76-kraschproblem fortfarande visas!
Notera: Om du inte märker några ändringar i spelet kan det vara nödvändigt att tvinga V-Sync med kontrollpanelen på det grafikkort du använder genom att justera inställningarna relaterade till Fallout76. Följ stegen nedan (NVIDIA- eller AMD-användare).
NVIDIA:
- Högerklicka på skrivbordet, på den tomma sidan utan ikoner och välj NVIDIA-kontrollpanelen post från snabbmenyn som kommer att visas. Du kan också dubbelklicka på NVIDIA-ikonen i systemfältet om du ser den. NVIDIA-kontrollpanelen kan också finnas i det vanliga Kontrollpanel genom att växla till vyn Stora ikoner och hitta den.
- Under 3D-inställningar i vänster navigeringsfönster, klicka på Hantera 3D-inställningar på vänster navigationssida och navigera till Programinställningar
- Klicka på Lägg till och se till att du bläddrar igenom din PC för den körbara som används för att starta Fallout 76. Den finns i mappen där du bestämde dig för att installera spelet.
- Under Ange inställningarna för detta program bläddra ner tills du ser Vertikal synk Klicka på pilen och ställ in den till På. Detta tvingar V-Sync för Fallout 76!
AMD:
- Högerklicka på grafikkortsikonen i aktivitetsfältet (efter att ha valt att visa alla appar) och välj Radeon-inställningar från snabbmenyn.
- Klicka på Spel på hemskärmen och välj Fallout 76 från listan över spel du har på din dator.
- Välj Profilgrafik alternativet högst upp och klicka på pilen bredvid Vänta på vertikal uppdatering post i listan.
- Välj den Alltid på alternativ från rullgardinsmenyn. Du kan också använda Förbättrad synkronisering alternativ om du använder några av de nyare Radeon-grafikkorten.
- Spara inställningarna för spelet och starta om det för att se om spelet fortfarande kraschar.
Notera: Det finns spelare som tvärtom fungerade! Detta innebär att de hade V-Sync aktiverat medan kraschen inträffade och det slutade när de inaktiverade det. Detta kan göras på samma sätt som gör det möjligt att använda metoderna ovan.
I filen Fallout76Prefs.ini ändrar du bara raden “ipresentinterval” från 1 till 0 eller väljer alternativet Av i NVIDIA- eller AMD-verktyg.
Lösning 2: Installera en äldre drivrutin
En senaste uppdatering av dina grafikdrivrutiner kan ha orsakat spelet fel. Detta problem rapporteras vanligtvis till både grafikkortstillverkaren och till Bethesda, men det kan ta en stund för någon av dem att korrigera problemet. Under tiden kan det hjälpa dig att helt enkelt använda en äldre version av drivrutinen för att lösa problemet!
- Klicka på Start-menyknappen, skriv in “Enhetshanteraren”Efteråt och välj det från listan över tillgängliga resultat genom att helt enkelt klicka på det första. Du kan också trycka på Windows-tangent + R-tangentkombination för att visa dialogrutan Kör. Skriv in "devmgmt.msc”I dialogrutan och klicka på OK för att köra den.
- Eftersom det är den grafikkortdrivrutin som du vill uppdatera på din dator kan du expandera Grafikkort högerklicka på ditt grafikkort och välj Avinstallera enheten
- Bekräfta eventuella dialoger eller uppmaningar som kan be dig att bekräfta avinstallationen av den aktuella grafikdrivrutinen och vänta tills processen är klar.
- Leta efter din grafikkortdrivrutin på NVIDIA eller AMD: s Mata in nödvändig information om kortet och ditt operativsystem och klicka på Sök.
- En lista över alla tillgängliga drivrutiner ska visas. Se till att du bläddrar ner tills du når önskad post, klicka på dess namn och Ladda ner knappen efteråt. Spara den på din dator, öppna den och följ instruktionerna på skärmen för att installera den. Kontrollera om Fallout76 fortfarande kraschar!
Jobba runt:
Om metoderna ovan inte riktigt har fungerat för dig kan du prova en lösning tills problemet är löst i senare uppdateringar och korrigeringar. Lösningen består av att välja spel från spelets startskärm och använda Alt + Tab-tangentkombination för att gå tillbaka till Desktop.
När du hör ljudet i spelet betyder att spelet har laddats framgångsrikt, klicka på spelets ikon i systemfältet för att återställa den i helskärmsläge. Det här kan vara irriterande att göra varje gång men det har fungerat för många spelare!