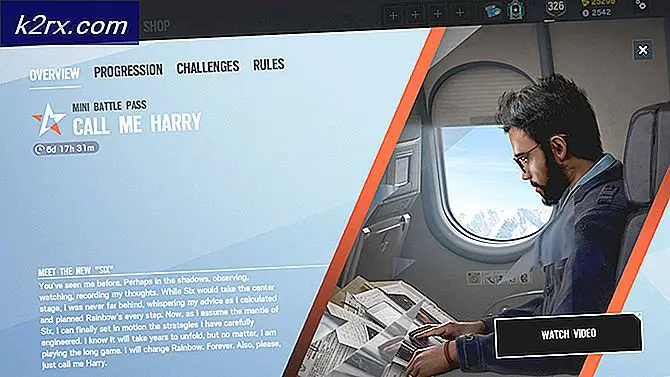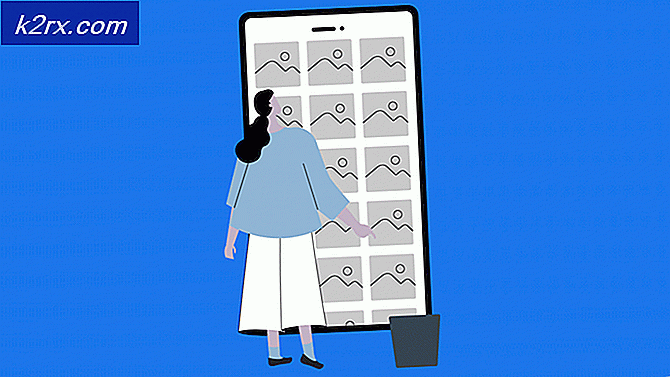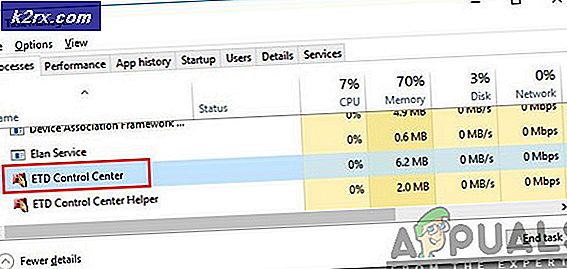Hur fixar man BSOD som orsakas av rtwlanu.sys i Windows?
Flera Windows-användare har kämpat för att lösa ett problem som orsakar konstant BSOD som pekar mot rtwlanu.syssom filen som orsakar problemet. De flesta användare som stöter på det här problemet rapporterar att kraschen vanligtvis inträffar när de försöker sätta maskinen på viloläge eller viloläge. Bortsett från det misslyckade objektet rtwlanu.sys, blå skärm pekar också mot flera olika stoppkoder inklusive “Driver IRQL inte mindre eller lika”, “Undantag för systemgänga hanteras inte” och ”Föraren avlastad utan att avbryta väntande operation”.
Problemet rapporteras mestadels förekomma på Windows 10, men det rapporteras fall av problemet som inträffar i Windows 7 och Windows 8.
Vad orsakar BSOD utlöst av rtwlanu.sys?
Vi undersökte just denna fråga genom att titta på olika användarrapporter och analysera olika reparationsstrategier som andra användare i ett liknande scenario framgångsrikt har implementerat för att hindra BSOD från att uppstå.
Som det visar sig kan flera olika synder utlösa detta beteende. Här är en lista med potentiella synder som kan vara ansvariga för den BSOD-kritiska kraschen:
Om du för närvarande kämpar för att lösa detta felmeddelande kommer den här artikeln att ge dig flera potentiella reparationsstrategier. Nedan hittar du en serie felsökningsstrategier som andra användare i ett liknande scenario framgångsrikt har tillämpat för att lösa problemet. Var och en av de potentiella korrigeringarna som nämns nedan bekräftas vara effektiva av minst en berörd användare.
För att förbli så effektiv som möjligt, rekommenderar vi att du följer metoderna nedan i samma ordning som vi ordnade dem i (genom svårighet och effektivt). Så småningom bör du snubbla över en fix som ska fixa BSOD (eller åtminstone hjälpa dig att identifiera orsaken) oavsett den skyldige som orsakar problemet.
Metod 1: Avinstallera den skadade nätverksdrivrutinen
Som det visar sig är det här problemet oftast kopplat till en skadad nätverksdrivrutin. Det finns en viss förare (Realtek RTL8723AU trådlöst LAN 802.11n USB 2.0 nätverksadapter)som många användare ofta pekar på som den skyldige att vi kämpar för att lösa denna typ av BSOD.
Om det här scenariot är tillämpligt (du använder Realtek-drivrutiner för din trådlösa anslutning) är det stor chans att du kommer att kunna lösa problemet genom att avinstallera drivrutinen som är ansvarig för kraschen och installera den dedikerade enligt din moderkortstillverkare eller låt Windows installera en generisk.
Här är en snabbguide om hur du avinstallerar drivrutinen som är ansvarig för kraschen för att lösa problemet rtwlanu.sys BSOD:
- Tryck Windows-tangent + R för att öppna en dialogruta Kör. Skriv sedan “Devmgmt.msc” och tryck Stiga på för att öppna Enhetshanteraren.
- När du väl är inne Enhetshanteraren, bläddra ner till Nätverkskort och expandera rullgardinsmenyn. Högerklicka sedan på Realtek trådlös drivrutin och välj Avinstallera enheten från den nyligen visade snabbmenyn.
- Klick Ok starta om datorn vid bekräftelsemeddelandet.
- Vid nästa systemstart bör Windows redan ha installerat den generiska drivrutinen för Wireless, så du borde inte längre stöta på problemet. Men om du vill kan du också ladda ner den dedikerade WLAN-drivrutinen enligt ditt moderkortstillverkare.
- Upprepa åtgärden som tidigare orsakade BSOD och se om problemet har lösts.
Om du fortfarande står inför BSOD-kraschar som pekar mot rtwlanu.sysfil, flytta ner till nästa metod nedan.
Metod 2: Ändra LAN-inställningar
Andra användare som också kämpade för att lösa problemet har lyckats stoppa BSOD-kraschar genom att ändra standard-LAN-beteendet så att nätverksadaptern kan väcka datorn när som helst.
Den här lösningen är särskilt användbar i situationer där du stöter på problemet när du sätter din dator i viloläge eller viloläge och har bekräftats av dussintals användare.
Här är en snabbguide för hur du ändrar standard LAN-beteendet för nätverksadaptern så att enheten kan väcka datorn:
- Tryck Windows-tangent + R att öppna upp en Springa dialog ruta. Skriv sedan “Devmgmt.msc” och tryck Stiga på för att öppna upp Enhetshanteraren verktyg.
- När du är inne i Enhetshanteraren, rulla ner genom listan över installerade enheter och expandera rullgardinsmenyn som är associerad med Nätverkskort. Högerklicka sedan på din nätverksadapter och välj Egenskaper från den nyligen visade snabbmenyn.
- Inuti Egenskaper på skärmen väljer du Energihantering och markera sedan rutan för “Låt den här enheten väcka datorn”.
- Starta om datorn efter att ändringen har genomförts och se om problemet har åtgärdats.
Om du fortfarande ser BSOD-kraschar som pekar mot rtwlanu.sysfil när du lägger datorn i viloläge eller viloläge, gå ner till nästa metod nedan.
Metod 3: Utför en systemåterställning (om tillämpligt)
Med tanke på omständigheterna är det mycket troligt att problemet orsakas av en underliggande systemfilskada som inte kan lösas konventionellt. I dessa fall är en skadebegränsande åtgärd att använda Systemåterställning.
Detta verktyg är utformat för att hantera kritiska fel genom att återställa hela Windows-installationen till ett hälsosamt tillstånd där problemet inte uppstod. Men för att kunna använda den här korrigeringen måste ditt operativsystem tidigare ha skapat en ögonblicksbild som kan användas för att återställa Windows-installationen till en tidigare tidpunkt. Men om du inte har ändrat standardbeteendet bör dina Windows-konfigurationer konfigureras för att spara ögonblicksbilder av systemåterställning regelbundet (efter varje installerad Windows-uppdatering).
Men innan du går vidare och testar den här korrigeringen, kom ihåg att denna procedur i huvudsak kommer att återställa alla ändringar som gjorts sedan ögonblicksbilden skapades. Detta innebär att alla appinstallationer, spel och användarinställningar som verkställs efter att ögonblicksbilden skapades kommer att gå förlorade.
Följ instruktionerna nedan om du bestämmer dig för att fortsätta med systemåterställningsproceduren:
- Öppna en Springa dialogrutan genom att trycka på Windows-tangent + R. Skriv sedan “Rstrui” inuti den nyskapade textrutan och tryck Stiga på för att öppna upp Systemåterställning fönster.
- När du lyckats öppna fönstret Systemåterställning klickar du på Nästa för att gå vidare till nästa skärm.
- På nästa skärm, börja med att markera rutan som är associerad med Visa fler återställningspunkter. När du har gjort detta väljer du en återställningspunkt som är äldre än uppenbarelsen av rtwlanu.sys BSOD och klicka Nästa.
- Nu när allt är klart, klicka på Avsluta för att starta återställningsprocessen. Detta startar om datorn och monterar det äldre maskintillståndet vid nästa systemstart.
- När nästa startsekvens är klar, se om du fortfarande stöter på BDSOD som pekar mot rtwlanu.sysfil.
Om du fortfarande stöter på samma typ av kritisk krasch, gå ner till nästa metod nedan.
Metod 4: Utför en reparationsinstallation eller ren installation
Om ingen av metoderna ovan har åtgärdat problemet åt dig är chansen att du har att göra med en allvarlig korruptionsfråga som inte kan lösas konventionellt. Om detta scenario gäller din nuvarande situation är den enda chansen att lösa problemet att se till att du återställer alla Windows-komponenter för att ta bort alla instanser av skadade systemfiler.
Om du vill gå till den radikala lösningen, a ren installation gör jobbet bra, men det tar bort all personlig information inklusive dokument, media, spel och andra applikationer.
Ett mer fokuserat och mindre destruktivt tillvägagångssätt är att uppdatera alla dina Windows-komponenter utan att påverka dina data - detta kan uppnås genom att gå till en reparationsinstallation (på plats reparation). Förutom att du kan behålla all din data kan du till och med behålla vissa användarinställningar.
Om du bestämmer dig för en reparationsinstallation, följ den här artikeln (här) för steg-för-steg-instruktioner om hur du utför den här proceduren.