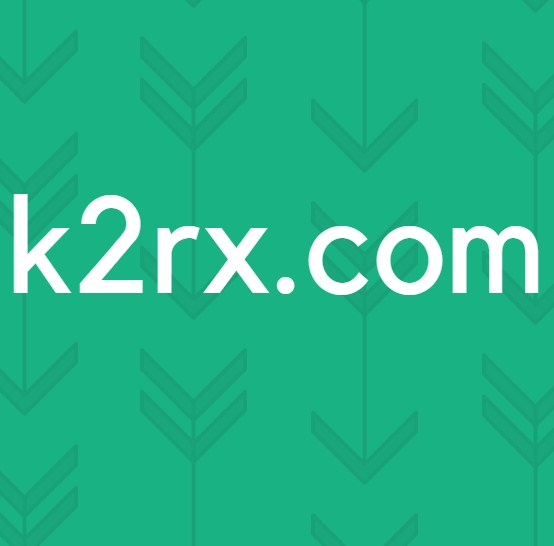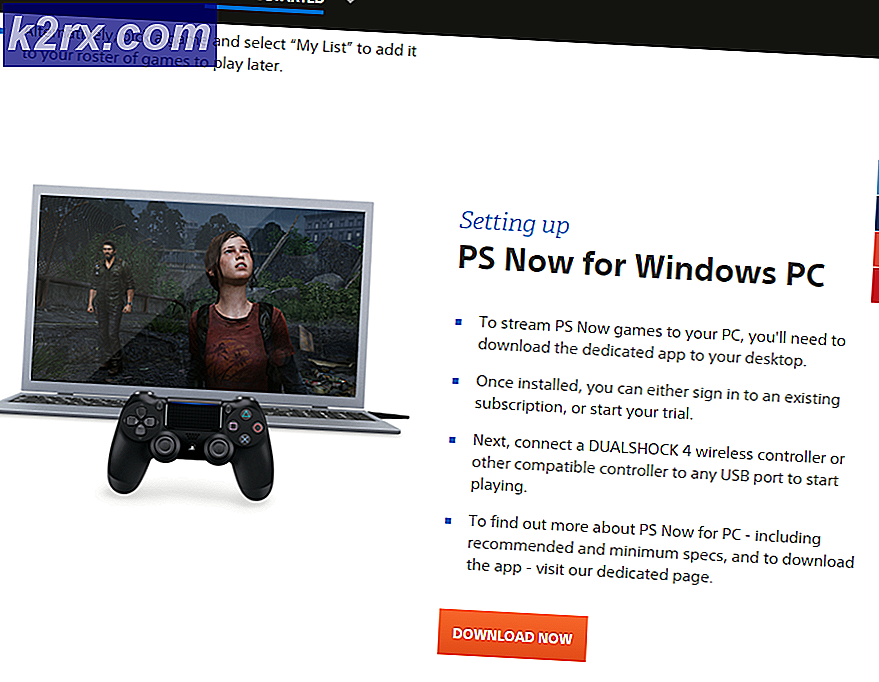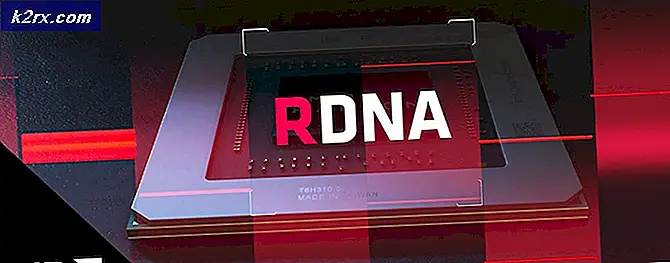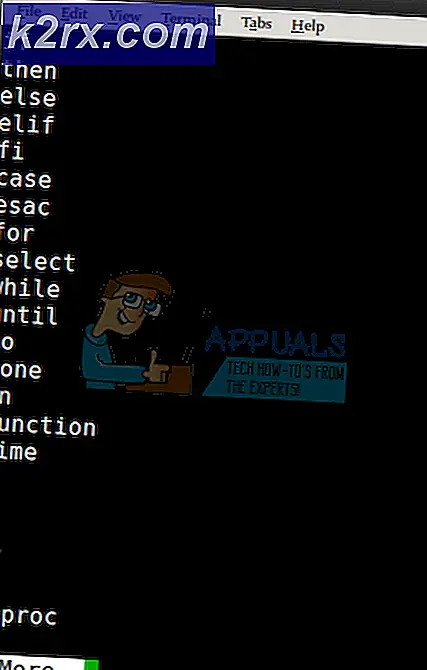Lös Volsnap.sys Blue Screen Error (BSOD) på Windows 10
De Volsnap.sys Blåskärmsfel (BSOD) kan uppstå på grund av många anledningar men främst på grund av RAM- eller hårddiskproblem, inkompatibel firmware, VSS-problem, korrupta drivrutiner eller infektion med skadlig kod.
Vad orsakar Volsnap.sys Blue Screen Error (BSOD)?
Efter att ha gått djupt igenom användarrapporterna och analyserat dem kan vi dra slutsatsen att detta fel kan uppstå på grund av främst programvarurelaterade problem och några av dem är:
Se till att du har en innan du börjar felsökningen grundlig titt i vår artikel om De vanligaste korrigeringarna av BSOD.
Lösning 1: Rensa upp skräpfilerna
Skräpsystemfiler är vanligtvis gamla konfigurationer av ditt system som ackumuleras över tiden och inte längre krävs av systemet. Dessa filer inkluderar även skräpdata i din webbläsare, till exempel gamla kakor etc. Microsoft Store deponerar också skräpfiler med tiden.
Även om skräpfilerna inte används av systemet, kan det finnas tillfällen då dessa filer strider mot alla nödvändiga inställningar för applikationer eller till och med med Windows OS. Det rekommenderas alltid att rensa upp dessa ackumulerade skräpfiler från ditt system då och då. Du kan använda den inbyggda Windows-diskrenaren för att rensa systemet från dessa skräpfiler. Denna rengöring kan lösa problemet med Volsnap.sys BSOD-fel.
- Starta systemet i Säkert läge.
- tryck påWindows och skriv sedan “diskrensning”. Klicka sedan påDiskrensning i listan som dyker upp.
- Vänta en liten stund så att Windows kan slutföra sin identifiering av skräpfiler.
- I det resulterande fönstret drar du ner rullningsfältet lite för att hittaTillfälliga filer Kontrollera checkboxen framför den och väljOK.
- Om du vill ha mer utrymme att frigöra, kryssa i rutan framför kategorin för att rengöra den.
Omstart din dator för att se om den äntligen är fri från than Volsnap.sys Blåskärmsfel (BSOD).
Lösning 2: Stoppa volymskuggtjänsten
Windows-tjänst Volume Shadow Copy som också kallas Volume Snapshot Service (VSS) är en Windows-teknik för att skapa säkerhetskopior / ögonblicksbilder av datorn. Kärndrivrutinen för denna VSS-tjänst är volsnap.sys och felet vi står inför hänvisar också till detta, så den här tjänsten kan vara orsaken till det fel vi står inför. För att säkerställa att den här tjänsten inte är den skyldige, bör vi stoppa den här tjänsten. Följ stegen nedan för att stoppa den här tjänsten.
- Känga ditt system i Säkert läge.
- I felsäkert läge, tryck Windows Knapp och skriv “tjänster”Och tryck på Enter för att öppna tjänsterna.
- Bläddra ner i listan över tjänster för att hitta “Volume Shadow Copy”Och Högerklicka och klicka sedan på sluta. Om det redan har stoppats krävs inget att göra.
- Dubbelklicka denna tjänst för att öppna sin egenskaper sida.
- Framför starttyp, klicka på rullgardinsmenyn och välj “Inaktiverad”.
- “Tillämpa”Och”OK”.
“Omstart”Systemet och kontrollera om Volsnap.sys Blue Screen Error (BSOD) har lämnat ditt system.
Lösning 3: Kör Bootrec Command
När användare upplever en BSOD rekommenderar vi att de ser till att deras systems startfiler och tabeller är på plats. För detta ändamål har Windows ett inbyggt verktyg som kallas Bootrec. Bootrec-kommandot används för att reparera MBR och starta.
- Känga från installationsmediet för Windows 10.
- När du har startat i installationen väljer duReparera dator.
- VäljFelsök.
- KlickAvancerade alternativ.
- VäljKommandotolken.
- En gång Kommandotolken öppnas, skriv in kommandot nedan och se till att du klickarStiga på i efterhand:
BOOTREC / FIXMBR
och tryck Stiga på.
- När kommandot har slutförts i kommandotolken
BOOTREC / FIXBOOT
och tryck Stiga på.
- Vänta tills operationen är klar och skriv sedan inUtgång.
När du är klar, omstart enheten och kontrollera om problemet är löst.
Lösning 4: Ersätt skadad gammal volsnap.sys-fil
Den främsta orsaken till detta fel kan vara filen Volsnap.sys. Att ersätta den här filen kan lösa problemet. Vi kan få en ny kopia av Volsnap.sys från Windows.old-mapp (windows.old \ windows \ system32 \ drivers \). Windows.old-mappen skapas när du uppgraderar från en version av Windows till en annan. Windows.old-mappen består av alla filer och data från den tidigare installationen av Windows. Du kan också kopiera från Windows Installationsmedia eller någon annan fungerande dator.
För Windows.old-mapp
- Om du kan starta in i systemet antingen normalt eller via säkert läge, starta in i systemet Tryck på Windows-knappen och skrivcmdi sökfältet på skrivbordet och högerklickaKommandotolken& VäljKör som administratör. Och gå till steg 7.
- Om du inte kan starta in i systemet sedan bör du använda installationsmedia för att starta in i systemet.
- När du har startat i installationen väljer duReparera dator.
- VäljFelsök.
- KlickAvancerade alternativ.
- VäljKommandotolken.
- När du väl har kommit till kommandotolken typ:
Diskpart
- Sedan att lista alla partitioner typ
listvolym
- Hitta namnet på din Windows-enhet, skriv exit för att avsluta diskpart och sedan bara gå till volymen med C: \ eller E: \ eller vad namnet på din Windows-partition är.
- Kör sedan kopiera kommandot och sökvägen till den gamla volsnap.sys-filen till exempel.
kopiera C: \ windows.old \ windows \ system32 \ drivers \ volsnap.sys C: \ windows \ system32 \ drivers \ volsnap.sys
- Du bör använda systemets partition där Windows installerades.
För installationsmedia för Windows.
Det finns många fall när mappen Windows.old inte är tillgänglig eller tas bort. I så fall kan du starta i Windows installationsmedia (använd steg 2 till 6 i avsnittet För windows.old-mappen för att öppna kommandotolken)
- När du är inne kommandotolken typ
x: \ källor
- Sök sedan änkor kör t.ex. om det var “D: \”, välj det och ange kopiera kommando med rätt enhetsbokstav t.ex. D: \
kopiera x: \ windows \ system32 \ drivers \ volsnap.sys D: \ windows \ system32 \ drivers \ volsnap.sys
- Starta om PC
Använda en Ubuntu live USB.
Du kan använda Ubuntu live USB för att kopiera Volsnap.sys-filen. Att skapa en Ubuntu live USB, se vår artikel om hur du skapar en Ubuntu-startbar USB.
När inloggad Ubuntu
- Kopiera Volsnap.sys-fil från Windows.old och gå till Windows installationsenhet och flytta sedan till windows \ system32 \ drivers \ och klistra där.
- Om mappen Windows.old inte är tillgänglig och Windows installationsmedia finns, sätt in installationsmediet i systemet och öppna sedan installationsmediet och navigera till
windows \ system32 \ drivrutiner \
och kopiera Volsnap.sys-filen och gå till Windows installationsenhet och gå sedan till
windows \ system32 \ drivrutiner \
och klistra där.
- Om du har kopieras från ett annat system på en USB, sätt sedan in den USB i systemet och kopiera filen Volsnap.sys från den och gå till Windows installationsenhet och flytta sedan till
windows \ system32 \ drivrutiner \
och klistra där.
Efter att du har kopierat filen, med någon metod, starta om systemet och se om problemet är löst.
Lösning 5: Återställ Windows
Windows 10 tillåter sina användare att återställa sina dators operativsystem till fabriksinställningarna och alla applikationer, drivrutiner, tjänster som inte medföljer datorn kommer att avinstalleras. Dessutom ändras alla ändringar som görs av användaren i systemets inställningar och inställningar. För de personliga filer och data för användaren som lagras på datorn kommer användaren att uppmanas att välja bort antingen för att behålla dem eller ta bort dem medan datorn återställs
- Se till att din dator är av.
- Tryck de kraft för att slå på din dator och när du ser Windows-logotypen håll de kraft knappen tills datorn stängs av automatiskt.
- Upprepa tre gånger.
- Automatisk reparation skärm kommer att dyka upp.
- Vänta sedan på att Windows ska göra det diagnostisera din dator.
- När "Startreparation”Skärmen visas och säger att den inte kunde reparera din dator och klicka sedan påAvancerade alternativ.
- Klick Felsök i Windows Recovery-miljö.
- Klicka på på felsökningsskärmenÅterställ den här datorn.
- Välj om du vill ha kvar eller radera dina filer och appar.
- Klick "Återställa" att fortsätta
Följ instruktionerna som visas på skärmen och när återställningen är klar, kontrollera om Volsnap.sys Blåskärmsfel (BSOD).
Lösning 6: Uppdatera BIOS
BIOS är huvudkomponenten i vilket system som helst som startar efter att systemet har startats. BIOS ansluter och laddar alla anslutna enheter och sedan laddas operativsystemet.
Så uppdatering av BIOS kan lösa problemet om den blå skärmen uppstod på grund av detta (även om detta är mycket sällsynt).
Varning: Fortsätt på egen risk, eftersom att avbryta eller misslyckas med att uppdatera BIOS när som helst kan störa din dator och skada hela systemet.
För att uppdatera BIOS för ditt system, följ våra nedanstående artiklar.
- Uppdaterar Gateway Desktop eller Laptop BIOS
- Uppdaterar Dell BIOS
- Uppdatera BIOS på en HP stationär / bärbar dator
Förhoppningsvis är Volsnap.sys-felet löst och du kan använda systemet utan problem.