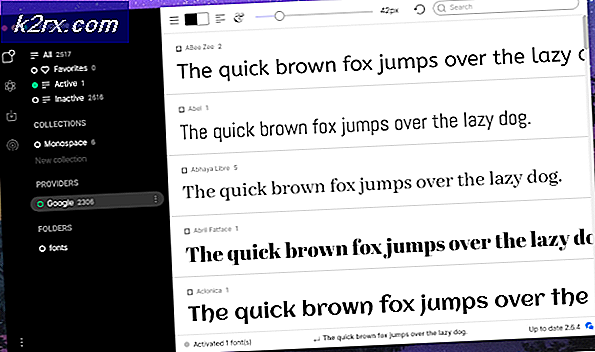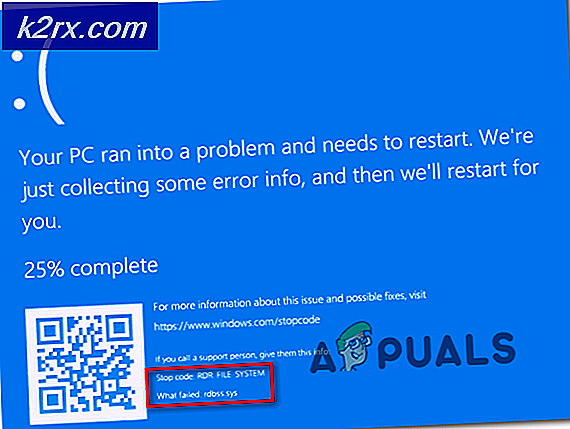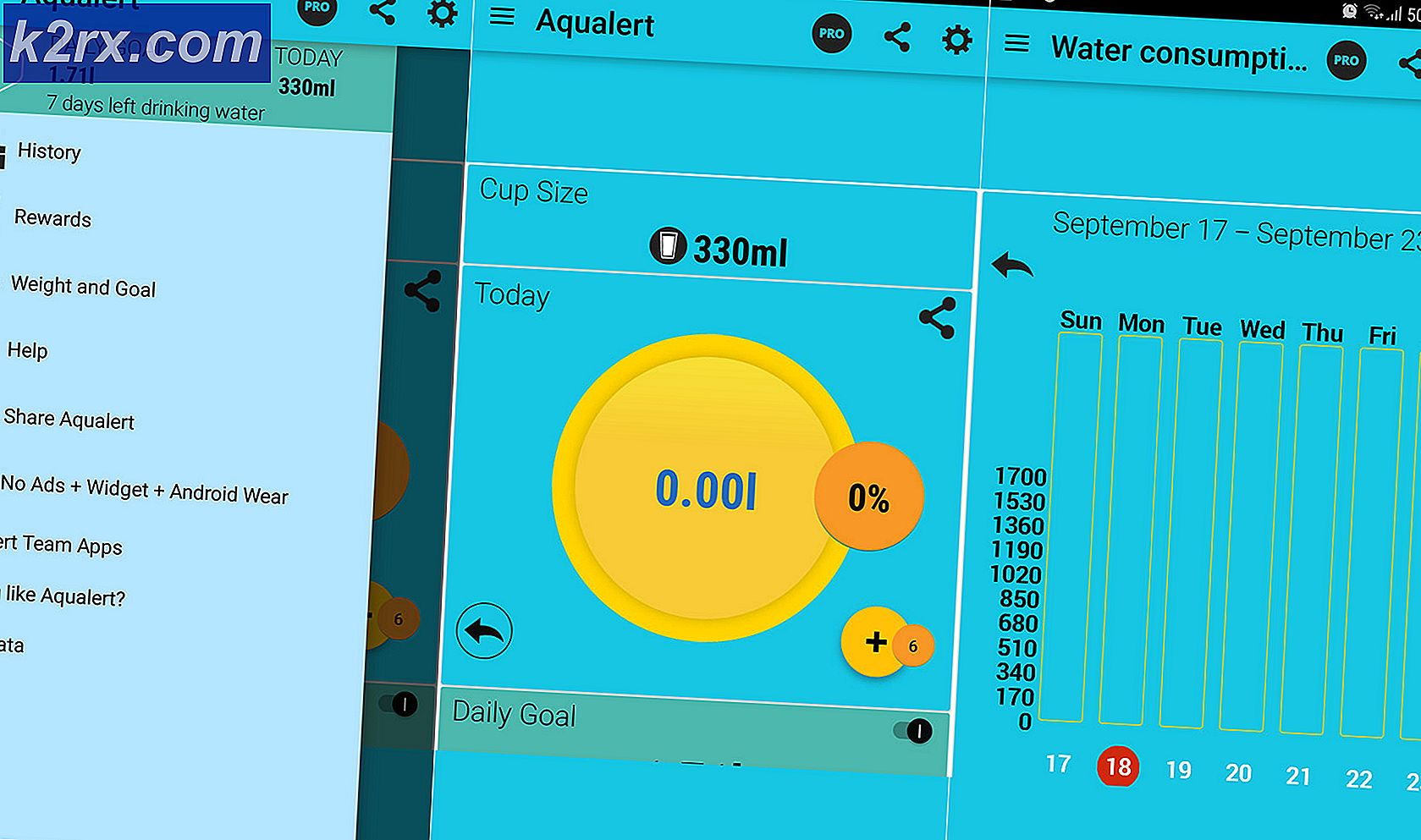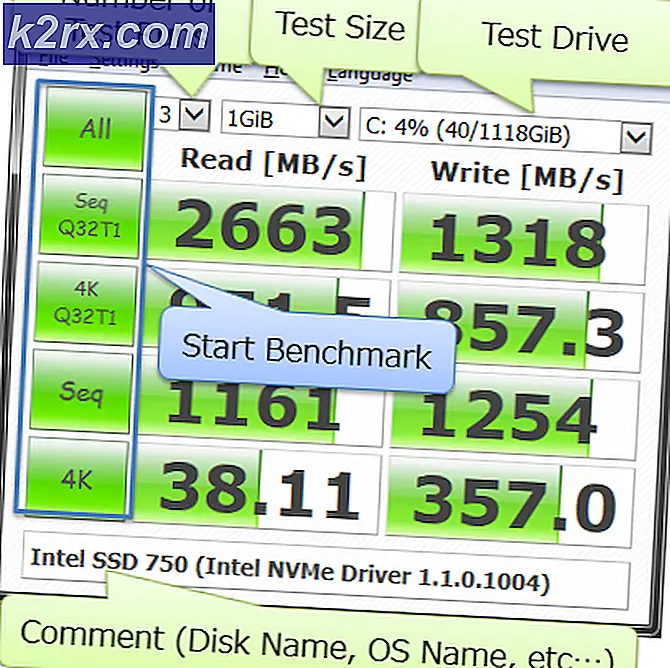Hur fixar jag kritiskt Windows-fel 0x00000019?
Flera användare av Windows 10 har nått oss med frågor efter att deras handlingar ofta avbryts av BSOD (Blue Screen of Death) kritiska kraschar som pekar mot 0x00000019 felkod. De flesta drabbade användare rapporterar att problemet i sitt fall verkar ske slumpmässigt (utan någon uppenbar utlösare). Även om denna typ av fel är mycket vanligare med äldre Windows-versioner (Windows 7, Windows och 8.1 lyckades vi identifiera vissa fall av det som förekommer i Windows 10.
Vad orsakar 0x00000019 BSOD?
Vi undersökte just denna fråga genom att titta på olika användarrapporter och genom att testa flera olika reparationsstrategier som rekommenderas av andra drabbade användare som redan har lyckats förhindra att det kritiska felet någonsin inträffar igen. Men som det visar sig kan flera olika scenarier potentiellt skapa denna typ av fel. Här är en kortlista med potentiella synder:
Metod 1: Inaktivera eller avinstallera verktyg från tredje part
Även om detta kan verka som en osannolik skyldig, kan en överskyddande AV-svit på något sätt underlätta uppenbarelsen av växelkonflikt mellan tredje parts säkerhetssvit och en kärnprocess som används för att upprätthålla operativsystemets stabilitet. Vi lyckades identifiera flera användarrapporter som skyller på AVG-antivirus för uppenbarelsen av detta problem.
Om detta scenario är tillämpligt och du på något sätt använder en säkerhetspaket från tredje part som du misstänker kan vara ansvarig för det kritiska 0x00000019kraschar, bör du kunna lösa problemet antingen genom att inaktivera realtidsskyddet eller genom att helt avinstallera sviten.
Först bör du börja med att inaktivera realtidsskydd. Tänk på att den här proceduren kommer att variera beroende på vilken AV-svit från tredje part du använder. Men i de flesta fall borde du kunna göra det direkt från den dedikerade aktivitetsmenyn.
När du lyckats inaktivera realtidsskyddet, börja använda din dator normalt och se om samma problem fortfarande uppstår. Om så är fallet bör du försöka avinstallera säkerhetsprogrammet helt och ta bort eventuella kvarvarande filer från ditt system för att vara säker på att den externa säkerhetspaketet inte skapar BSOD.
Om du bestämmer dig för att göra en komplett AV-avinstallation, följ den här artikeln (här) för steg-för-steg-instruktioner om hur du avinstallerar sviten från tredje part och ser till att du inte lämnar några kvarvarande filer som fortfarande kan orsaka detta beteende.
Om du avinstallerar din nuvarande tredjepartspaket och upptäcker att problemet inte längre inträffar, kommer Windows Defender automatiskt att agera och ta platsen som det aktiva säkerhetsprogrammet. Om du inte är nöjd med det kan du välja en annan, mindre påträngande säkerhetssvit från tredje part.
Å andra sidan, om detta scenario inte var tillämpligt eller om du följer instruktionerna ovan utan framgång, gå ner till nästa möjliga fix.
Metod 2: Använda systemåterställningsverktyget
Om du bara började se 0x00000019felkod nyligen, kan en ny datorändring ha underlättat uppenbarelsen av detta problem. Eftersom det finns många potentiella orsaker som kan sluta utlösa detta beteende, är det bästa sättet att återställa ändringen som slutade orsaka 0x00000019 fel är att använda verktyget Systemåterställning för att återställa datorns tillstånd till en punkt där problemet inte uppstod.
Om du inte visste är verktyget Systemåterställning utformat för att använda ögonblicksbilder som återställer din OS-installation till en tidigare tidpunkt. Om du väljer rätt återställningspunkter kan du använda det här verktyget för att återställa maskinen till ett tillstånd där problemet inte uppstod.
Tänk bara på att som standard är alla de senaste Windows-versionerna konfigurerade för att skapa nya ögonblicksbilder regelbundet när det finns en viktig händelse (som appinstallation, större uppdatering eller en säkerhetsskanning). Om du inte ändrade standardbeteendet för att skapa ögonblicksbilder är chansen att du har många nya ögonblicksbilder att välja mellan.
VIKTIG: Innan du börjar följa instruktionerna nedan för att återställa din maskin till en tidigare tidpunkt, kom ihåg att ändringarna du gjorde sedan återställningsbilden skapades kommer att gå förlorade. Detta innebär att alla applikationer, användarinställningar och allt annat som har tillämpats under den tidsperioden kommer att gå förlorade.
Om du bestämmer dig för att fortsätta med systemåterställningsproceduren, här är en steg-för-steg guide genom det hela:
- Tryck Windows-tangent + R att öppna upp en Springa dialog ruta. När du är inne i textrutan skriver du 'Rstrui' och tryck Stiga på för att öppna upp Systemåterställningsguiden.
- När du är inne i guiden Systemåterställning klickar du på Nästa vid första uppmaningen för att gå vidare till nästa meny.
- När du kommer till nästa meny, gå vidare och välj en återställningspunkt som dateras före den tidsperiod där du först började möta 0x00000019 fel. När återställningspunkten är vald klickar du på Nästa för att avancera den slutliga metoden.
- När du har kommit så långt är verktyget redo att gå. Allt som återstår att göra nu är att klicka på Avsluta och då Ja vid bekräftelsemeddelandet för att starta återställningsprocessen.
- Så snart du gör det startar din dator om och det nya tillståndet kommer att tillämpas vid nästa systemstart. När hela processen är klar, börja använda din dator normalt för att se om 0x00000019 felkoden har lösts.
Notera: Om en viss åtgärd utlöste felet, upprepa det för att se om du får samma BSOD-krasch.
Om samma kritiska systemkrasch fortfarande inträffar med samma felkod (0x00000019),gå ner till nästa metod nedan.
Metod 3: Köra DISM- och SFC-skanningar
Eftersom det har bevisats av dussintals användarbekräftelser kan det här problemet också uppstå på grund av någon form av systemfilskada. En kritisk process kan skadas av systemfilskada. I det här fallet borde du kunna lösa de flesta konventionella instanser av systemfilkorruption genom att köra ett par verktyg som kan fixa logiska fel och systemfilkorruptionsinstanser: SFC (systemfilkontroll)ochDISM (Deployment Image Servicing and Management).
Även om båda verktygen är användbara för situationer där en systemfilskada är inblandad, har de två olika tillvägagångssätt när det gäller att fixa systemfilkorruption. Till exempel är SFC mycket effektivare när man hanterar logiska fel, medan DISM är bättre på att fixa OS-komponenter.
Deras tillvägagångssätt för att fixa systemfiler är också annorlunda: DISM kräver en internetanslutning eftersom den förlitar sig på WU-komponenten för att ladda ner friska kopior för att ersätta skadade filer, medan SFC är helt lokal och den använder en lokalt cachad kopia för att ersätta skadade instanser.
Men eftersom båda verktygen har sina starka sviter, uppmuntrar vi dig att köra båda om du står inför 0x00000019och du misstänker att korruption i systemfiler kan vara ansvarig.
Här är en snabbguide med vad du behöver göra:
- Öppna en Springa dialogrutan genom att trycka på Windows-tangent + R. Skriv sedan 'Cmd' och tryck Ctrl + Skift + Enter för att öppna en kommandotolk med adminåtkomst. Så snart du ser UAC (användarkontokontroll) snabb, klicka på ja för att ge adminåtkomst.
- När du lyckats komma in i CMD-fönstret skriver du följande kommando i ordning och trycker på Enter efter varje för att starta en DISM-skanning:
Dism.exe / online / cleanup-image / scanhealth Dism.exe / online / cleanup-image / restorehealth
Obs! Tänk på att DISM aktivt använder Windows-uppdatering för att ladda ner friska kopior. På grund av detta måste du se till att du har en stabil internetanslutning innan du börjar denna procedur. Det första kommandot skannar ditt system för inkonsekvenser medan det andra kommer att reparera dem.
- När DISM-skanningen är klar startar du om datorn och väntar på nästa start.
- När nästa start är klar följer du steg 1 igen för att öppna ett annat upphöjt CMD-fönster. Men den här gången skriver du följande kommando och trycker på Stiga på för att initiera en SFC-skanning:
sfc / scannow
Notera: När du har startat skanningen rekommenderas inte att avbryta processen. Om du gör detta riskerar du att låta ditt system utsättas för andra logiska fel som kan ge andra problem i framtiden.
- Starta om datorn igen och se om problemet löses vid nästa systemstart.
Om samma sak 0x00000019fel uppstår fortfarande efter att du följt instruktionerna ovan, gå ner till nästa metod nedan.
Metod 4: Utföra en CHKDSK-skanning
Som det visar sig kan det här problemet också uppstå på grund av vissa dåliga sektorer på din hårddisk som kan orsaka allmän instabilitet i systemet. Om dålig sektorinformation hamnar på en kritisk tjänst, är chansen att ditt system kommer att utlösa ett stoppfel som tvingar en maskin att starta om.
Flera drabbade användare som också kämpade med detta problem har bekräftat att körning av en CHKDSK-skanning slutade lösa problemet helt för dem. De flesta användare som förföljde det här problemet har rapporterat att BSOD med 0x00000019fel har slutat inträffa efter att proceduren var slutförd.
Här är en snabbguide för hur du kör en CHKDSK-skanning:
- Öppna en dialogruta Kör genom att trycka på Windows-tangent + R. Skriv sedan ”cmd” i textrutan och tryck på Ctrl + Skift + Enter för att öppna en förhöjd kommandotolk. När du ser UAC (användarkontokontroll) snabb, klicka Ja att bevilja administrativa privilegier.
- När du är inne i den upphöjda kommandotolken skriver du följande kommando och trycker på Enter för att initiera en offline-skanning:
chkdsk / f
- När du har startat CHKDSK-skanningen, vänta tills processen är klar, starta sedan om datorn och se om problemet är löst vid nästa systemstart.
Om du fortfarande stöter på samma 0x00000019fel även efter att ha utfört en CHKDSK-skanning, gå ner till nästa metod nedan.
Metod 5: Utföra en reparationsinstallation
Om ingen av instruktionerna ovan har tillåtit dig att lösa problemet, är det stor chans att du har att göra med någon typ av systemfilskada som inte kan lösas konventionellt. I situationer som den här är den enda lönsamma lösningen att utföra en serie instruktioner som återställer alla OS-komponenter.
När det gäller att göra detta har du två sätt framåt - Du utför antingen en reparationsinstallation eller en ren installation.
A ren installation är ett mindre tråkigt förfarande som bara kräver några få klick och inga installationsmedier, men den största nackdelen är att det förmodligen kommer att göra att du förlorar det mesta av din data (appar, spel, användarinställningar etc.) om du inte säkerhetskopierar upp i förväg.
En mer effektiv metod skulle vara att utföra en reparationsinstallation. Detta kräver ett installationsmedium och det är lite mer tråkigt, men det gör att du kan behålla alla dina komponenter inklusive appar, spel, användarinställningar och personliga medier. Funktionen vilar bara OS-komponenterna.