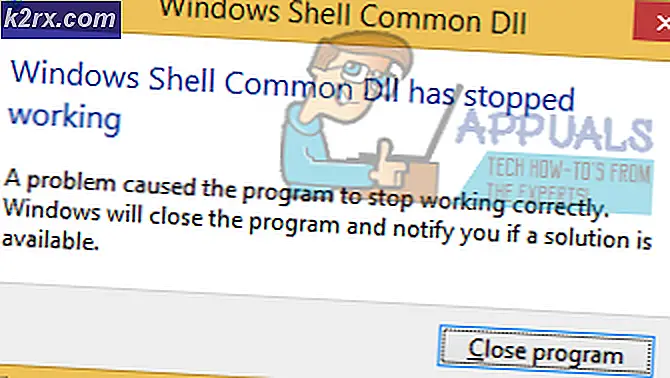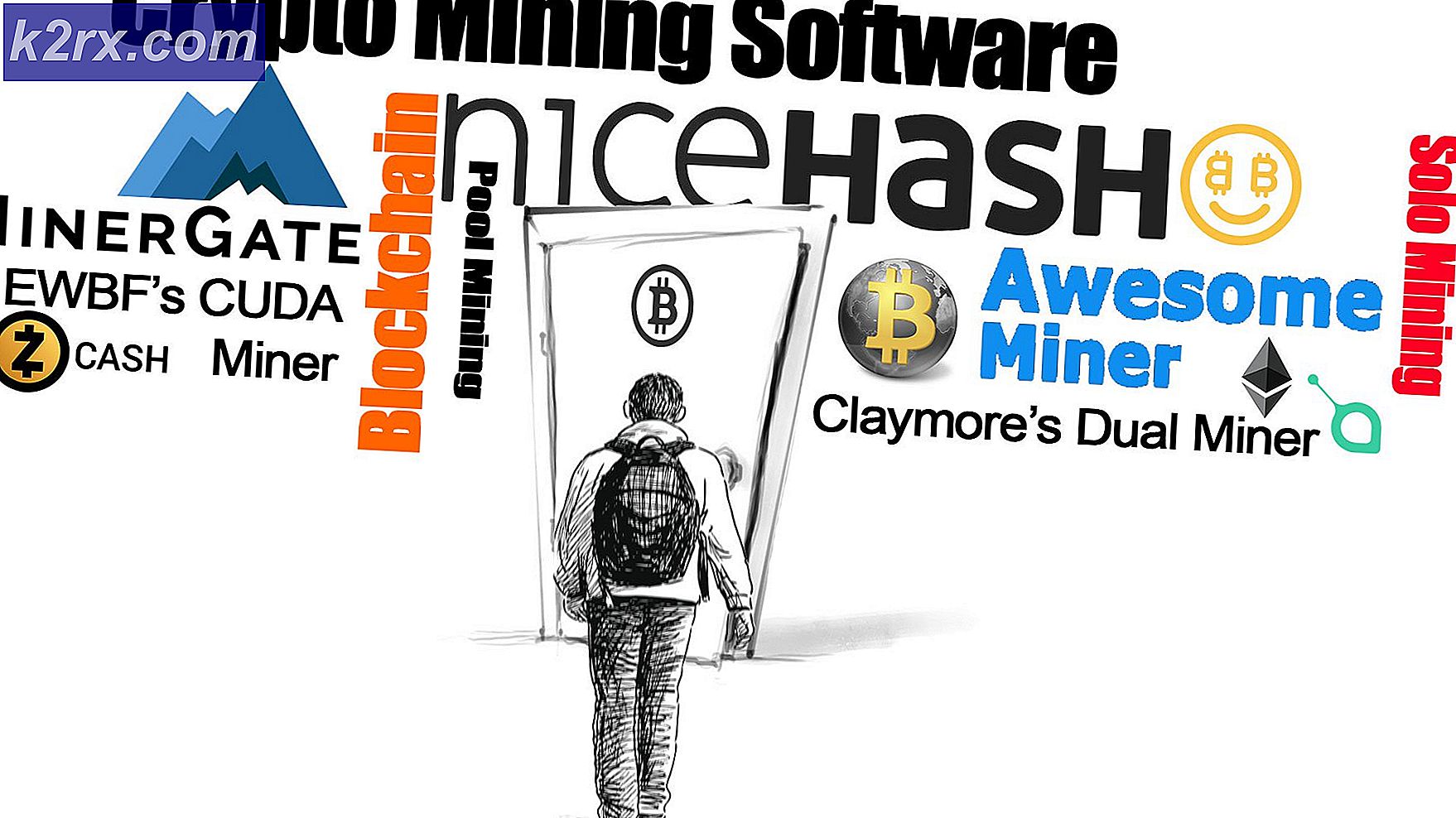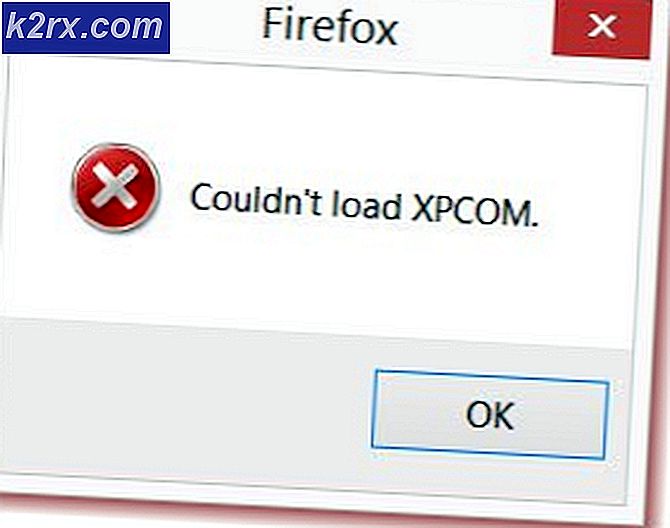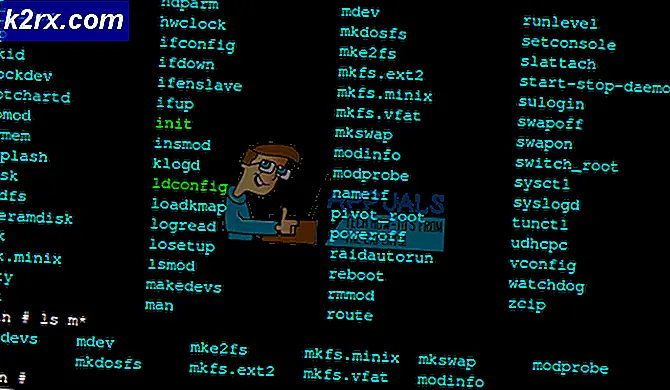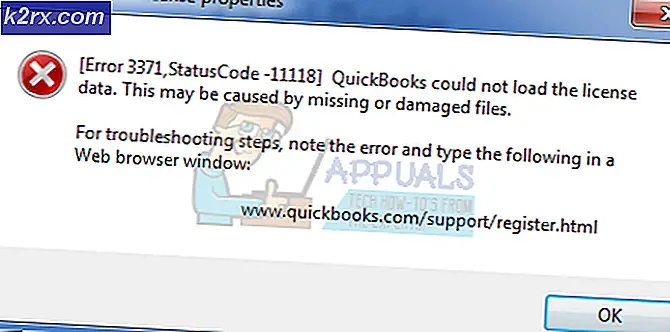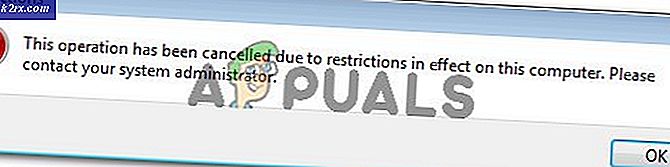Så här fixar du Crunchyroll Server-fel på Xbox One
Crunchyroll-serverfelet uppstår när du försöker öppna programmet efter att du har stängt av din Xbox One. När du öppnar applikationen marknadsförs användarna felmeddelandet "Data kunde inte läsas eftersom de inte har rätt format". Detta är en mycket känd fråga och det verkar bara plåga Xbox-användare. Applikationen fungerar helt bra på andra plattformar.
Ändå gick vi igenom flera användarrapporter för att ta reda på de potentiella synderna i nämnda felmeddelande. Således har vi sammanställt en lista över orsaker som ofta orsakar serverfelmeddelandet. Dessa är:
Nu när vi har gått igenom de potentiella orsakerna till problemet kan vi börja lista de metoder som kommer att lösa problemet. Observera att dessa korrigeringar kan fungera som en tillfällig fix i de flesta fall eftersom det här är ett problem som måste lösas av Crunchyroll. Det här är lösningarna som har rapporterats fungera av samhället. Med det sagt, låt oss komma igång.
Metod 1: Tvinga sluta Crunchyroll-applikation
Som vi har nämnt ovan visas problemet ofta när du inte har stängt Crunchyroll ordentligt innan du stänger av din Xbox ett. Som det visar sig kommer detta nästan alltid att resultera i ett serverfel när du försöker öppna programmet. Därför rekommenderas att du avslutar programmet ordentligt innan du stänger av det. Åtminstone tills problemet har korrigerats av utvecklargruppen.
Följ instruktionerna nedan för att avsluta ansökan:
- Först och främst, se till att Crunchyroll-applikationen körs.
- Efter det, slå på Xbox knapp på din handkontroll. Nu måste du se till att Crunchyrolls appbricka är markerad.
- Slå sedan på Meny -knappen som visar olika alternativ.
- Från menyn, bläddra ner till Sluta och välj det.
- När du har stängt applikationen öppnar du den igen för att se om den fungerar.
Metod 2: Minska köstorlek
I vissa fall orsakas problemet med serverfel av storleken på visar i din kö. Utöver det har vissa användare rapporterat att deras applikation ofta kraschade på grund av detta. Därför rekommenderas att du minskar köstorleken för att se om du möter problemet inom en snar framtid igen. Om du gör det kommer du att spara från potentiella krascher i framtiden, vilket är något som ingen önskar.
Att minska avsnitt från din kö är ganska enkelt. Gå bara till din Kö listan och därifrån kommer du att kunna ta bort avsnitt utan några hinder.
Metod 3: Ta bort sparade data
Sparade data är något som fungerar som en cache för Xbox One-applikationer. Den innehåller olika inställningar som dina Crunchyroll-sessioner, inställningar och mer. I vissa fall kan korruption i dessa datafiler orsaka problem med det specifika programmet. Därför måste du i ett sådant fall radera de sparade uppgifterna. Detta kan göras mycket enkelt. Följ instruktionerna nedan för att ta bort Crunchyrolls sparade data.
- Kontrollera först och främst att ansökan är stängd. Följ den första metoden som nämns för att göra detta.
- Efter det finns det två sätt att göra detta, ett är att göra det från Hantera Lagring fönster som är en lång process. För det andra kan du göra det direkt genom att bara markera applikationen och gå igenom alternativen som är snabbare än det första alternativet. Vi går därför igenom det andra alternativet.
- Se till att markera Crunchyroll ansökan och klicka sedan på Meny -knappen för att visa fler alternativ för applikationen. Därifrån väljer du Hantera App alternativ.
- Därefter, på vänster sida, bläddra ner till Sparad Data och välj sedan Radera Allt alternativ. Sedan kan du starta applikationen igen och det visar ett popup-fönster som säger Synkronisering Data. Vänta tills det är klart.
Metod 4: Ändra DNS-server
Som det visar sig kan problemet i vissa scenarier helt enkelt orsakas av din DNS-server. Internetleverantörer använder sina egna DNS-servrar för att ofta övervaka din internetaktivitet och det står vanligtvis inför hastighetsproblem på grund av hög belastning. Därför kan det vara ett värdefullt alternativ att använda en DNS-server från Google eller andra betrodda leverantörer som Cloudflare.
Se till att du använder den här metoden om du inte bara står inför problemet Xbox ett men också på andra elektroniska enheter i ditt hem. Så här ändrar du DNS-servern:
- Först och främst trycker du på Xbox-knappen på din kontroller och går till Systemet flik.
- När du väl är där väljer du inställningar alternativ.
- Bläddra ner till Nätverk och välj sedan Nätverk inställningar.
- När du är i fönstret Nätverksinställningar väljer du Avancerad inställningar alternativ.
- Gå ner till DNS inställningar och välj sedan Manuell.
- Ge det nya DNS servrar som du vill använda. Om du vill använda Googles DNS-servrar, ange 8.8.8.8 och 8.8.4.4 IP-adresser. Om du vill använda Cloudflare DNS-servrar, tillhandahålla 1.1.1.1 och 1.0.0.1 IP-adresser.
- När du har angett IP-adresserna för de nya DNS-servrarna trycker du på B-knappen för att lämna menyn. Nu kommer Xbox att kontrollera din anslutning bara för att se till att allt fungerar bra.
Notera: Om problemet bara är begränsat till din Xbox One-enhet kan du försöka starta om ditt modem eftersom användarna har rapporterat det som en potentiell lösning på problemet.